 button.
button.|
SETTINGS GENERAL OVERVIEW |
You can get access to the "Settings" menu via the Settings  button.
button.
Or, via the menu bar Modules - Settings.
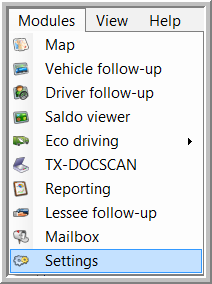
The "Settings" menu contains 5 main items:
Profiles - Management - Tracking - Collaboration - Tools
When clicked, each menu item will display various options.
An overview of the menu items:
 Profiles
Profiles
Collaboration profiles
Transport companies can determine which info they want to show by ticking the check boxes in the available list (preview see fig. below).
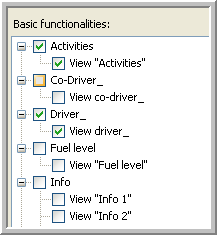
Rights profiles
Transport companies can also assign a profile to a user of their own fleet. It is possible to create this profile in the module Settings > Profiles > Rights profiles. Afterwards, the created profile can be assigned to a user in Settings > Management > Users.
OBC profiles
Click here for more information on OBC profiles for your vehicles.
User profiles
Click here for more information on user profiles.
 Management
Management
a) Users - more info
b) Vehicles - more info
c) Trailers - more info
d) Drivers - more info
e) Company POIs - more info
f) Assets - more info
g) Export folders
h) Groups - more info
i) Translations
j) Formatting
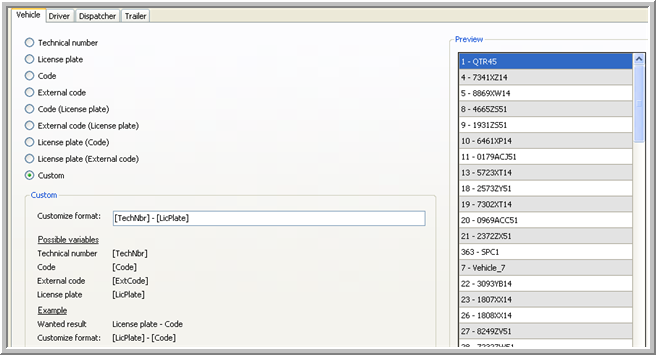
Here you can choose the way in which Vehicles, Drivers, Dispatchers, Trailers and Leased vehicles are displayed in the windows "Vehicle follow-up" and "Driver follow-up". (This is the company-wide definition of "naming" a vehicle / driver / dispatcher / trailer.)
Remark: This does not imply that a company can hide certain information for its dispatchers.
If the user opts for "Technical number", for instance, only the technical number of the vehicle will be displayed in the "Vehicle" column.
k) Activities / Registrations
Companies can define their own colour codes and icons for the different activities and registrations.
Click the colour bar of an activity to edit the corresponding colour.
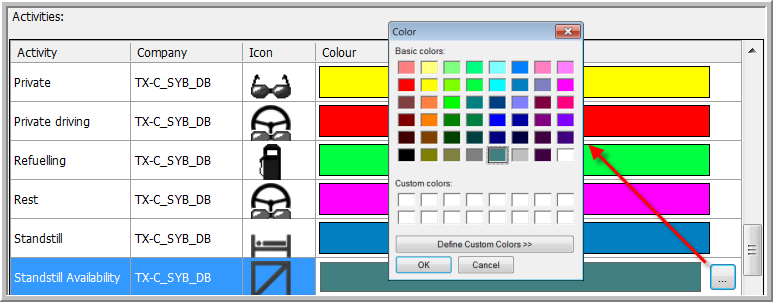
l) GeoFencing
GeoFencing basically means that the Transics system alerts you when a certain vehicle
enters / leaves a certain area around a geographical position, for instance a POI, a customer's or a supplier's site.
You can create this GeoFencing object yourself starting from the map or in the module Settings > Management > GeoFencing.
There are three types of GeoFencing:
Standard: The driver and / or the home base get a warning when the vehicle enters / leaves an area.
Scheduled Time of Arrival (STA): The driver and / or the home base get a warning when the vehicle has not arrived in this area by a certain time.
Restrictive: The driver and / or the home base get a warning when a specific activity in a certain area takes too long.
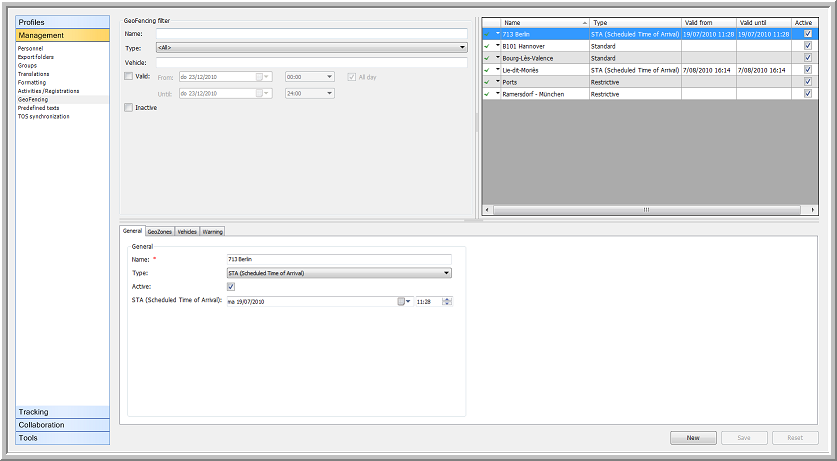
l) Predefined texts - more info
 Tracking
Tracking
a) Who tracks what
Companies can assign vehicles, trailers, company POIs and drivers to users.
b) Outdated info
In this window, a company can indicate after which period of time information is no longer up-to-date.
This is possible for the following data:
Latest FTP
Latest position
Latest status
Latest GPRS
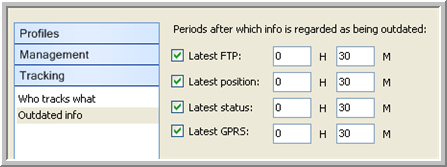
When the information is outdated, the data of the ticked check boxes will be displayed in red in the "Vehicle follow-up" window and the out-of-date status indicator  will be shown in the leftmost column (see fig. below).
will be shown in the leftmost column (see fig. below).
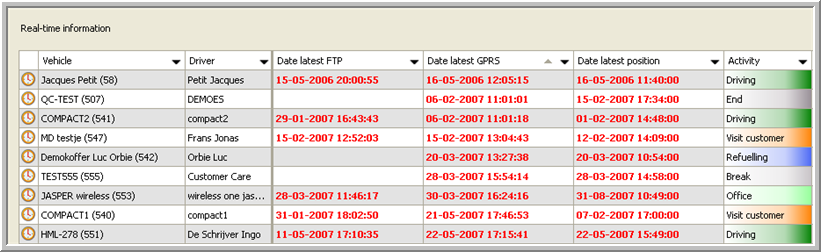
 Collaboration
Collaboration
Via the TX-CONNECT platform, you can easily and in a controlled way share the possibilities of a fleet management system between different companies.
 Tools
Tools
Driver identification: Thanks to this tool, it is possible for the driver to log in on his on-board computer without a driver card or USB key - more info
OBC overview - more info
Create manager key - more info
Remote tacho download - more info