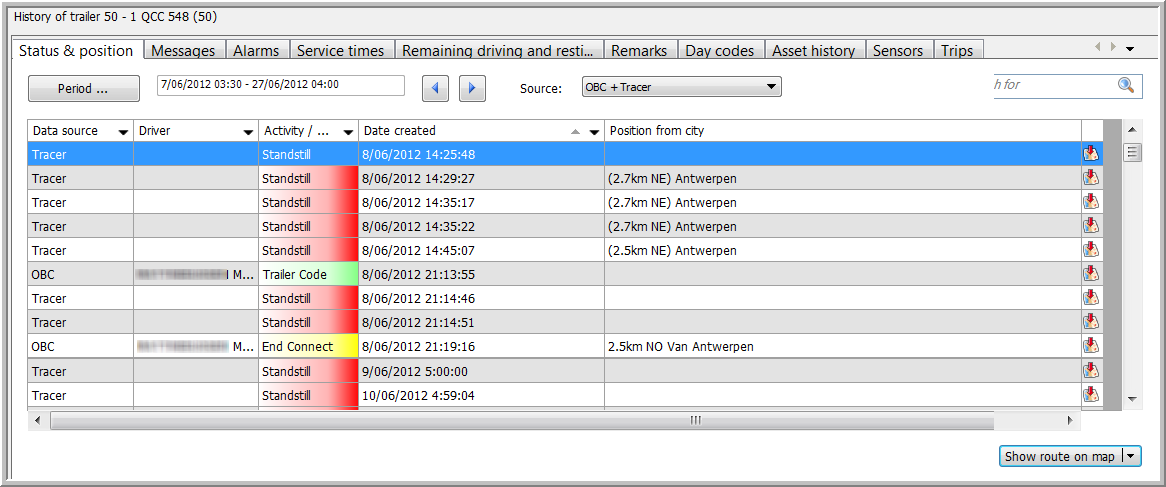
|
STATUS & POSITION |
This tab page gives you an overview of the activities executed with the vehicle or trailer selected in the Real-time information part. If the trailer is equipped with a Magellan tracer device, these data sources can be shown in a combined view.
From here you can:
However, keep in mind that:
It is impossible to show the status and position of leased vehicles.
Click here to know which functionalities are available for each type of vehicle.
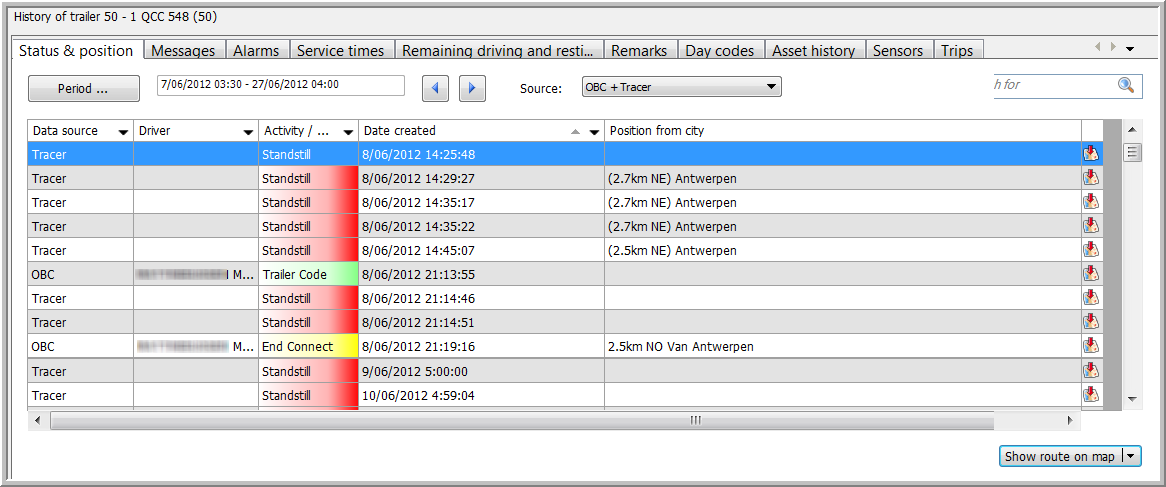
To view the position of the selected vehicle or trailer at a certain time stamp on map, click on the ![]() icon.
icon.
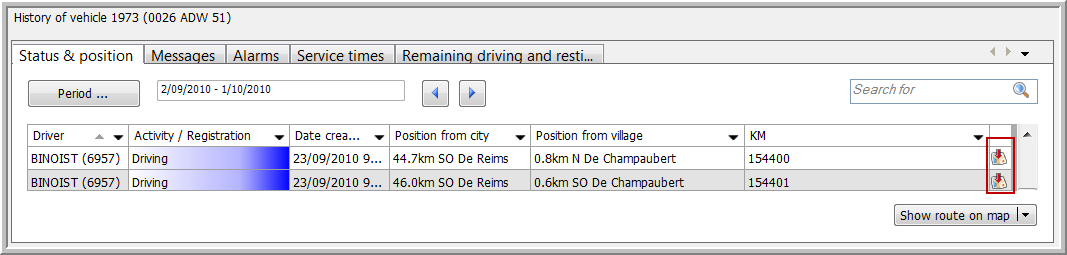
The map will automatically open and the position of the vehicle or trailer is shown. A box indicates the corresponding vehicle and driver, the date / time of the activity and the status of the vehicle or trailer.
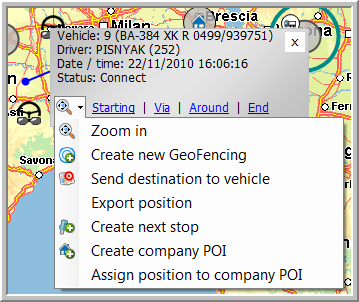
To close the box, click on the Close button or the black arrow next to the ![]() icon in the toolbar and select "Close all address info".
icon in the toolbar and select "Close all address info".
To view the route of the selected vehicle or trailer for a certain period on map, click on the Show route on map button.
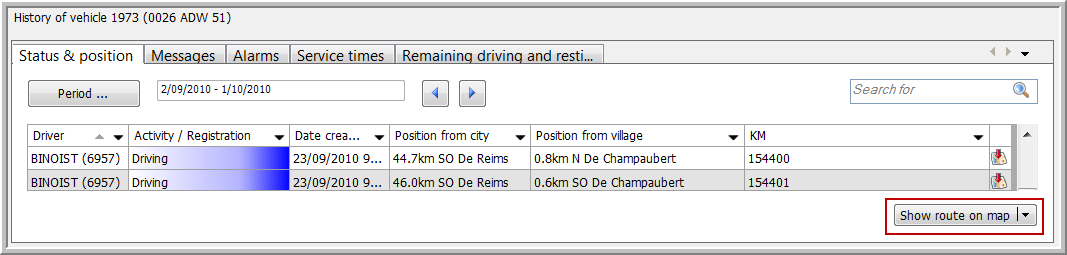
The map automatically opens displaying the route that the vehicle or trailer has travelled.
The option Show route on map will close any open tabs in the "Historical route" window.
By default, the "Historical route" window is minimized. Maximize the window to visualize the route details.
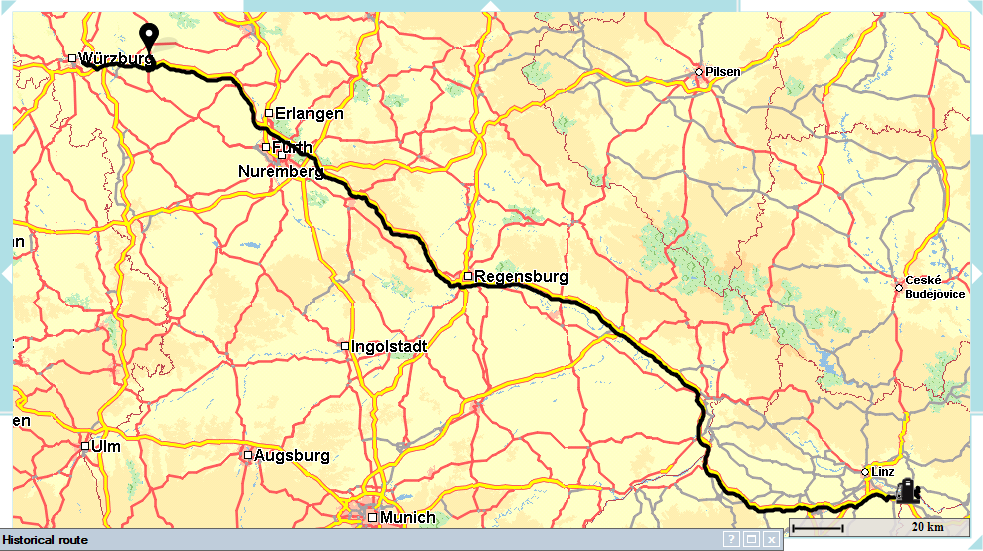
To compare routes of a vehicle or trailer for a certain period on the map, click on the Compare route on map button.
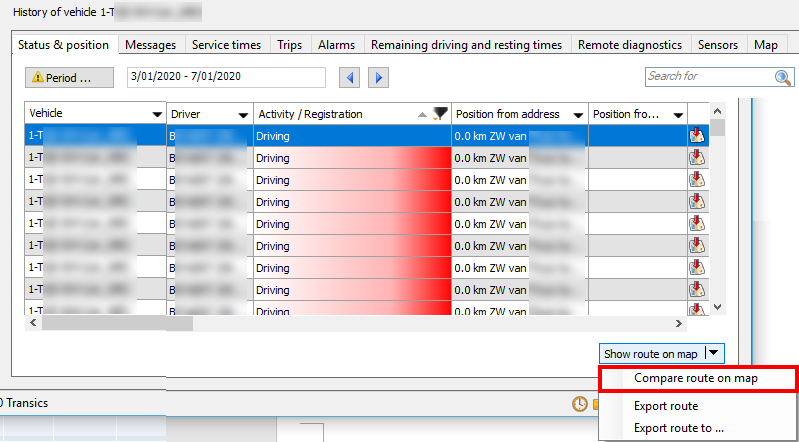
The map automatically opens displaying the route that the vehicle or trailer has travelled.
The option Compare route on map will display the selected route in a new tab, next to any open tabs in the "Historical route" window.
You can open up to five routes simultaneously. Each route is displayed in a different colour.
By default, the historical route window with the route details is maximized.
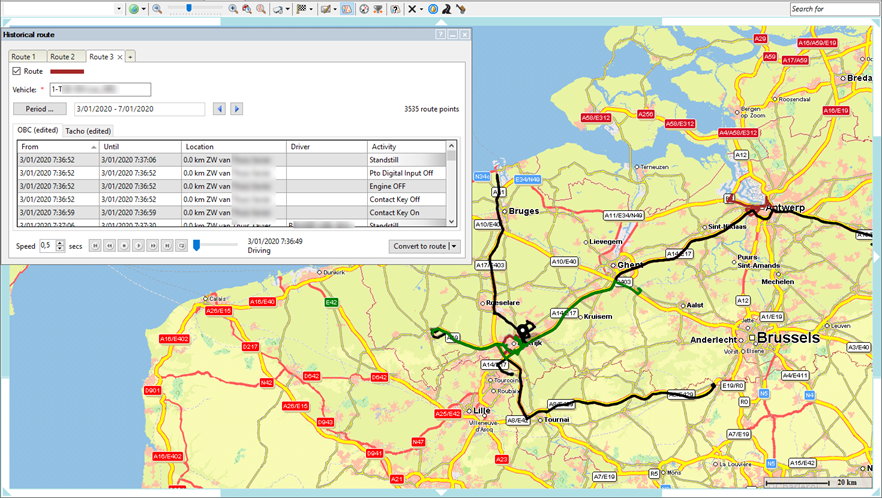
This functionality gives you the possibility to export the position and route of a vehicle or trailer to a GPX file, which can be used by other applications.
![]() To do so, right-click and select "Export position to ...". Or, click the arrow next to Show route on map and select "Export route to ...".
To do so, right-click and select "Export position to ...". Or, click the arrow next to Show route on map and select "Export route to ...".
|
|
|
![]() Choose the location where you want to save the file and click Save.
Choose the location where you want to save the file and click Save.
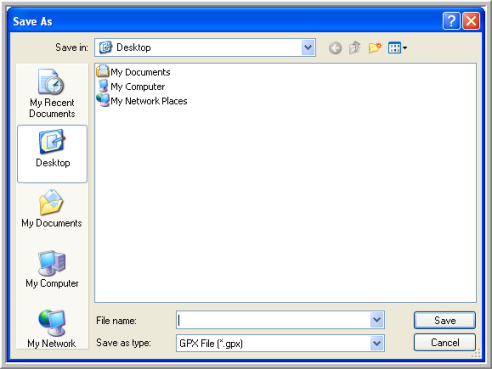
Click here to see how you can export data from the Status & Position data grid to an Excel file.
This functionality allows you to add remarks to the selected status / position. Right-click and select Add remark. The added remarks are visible in the "Remarks" tab page, where they can be treated, edited and deleted by other users who follow up this vehicle.
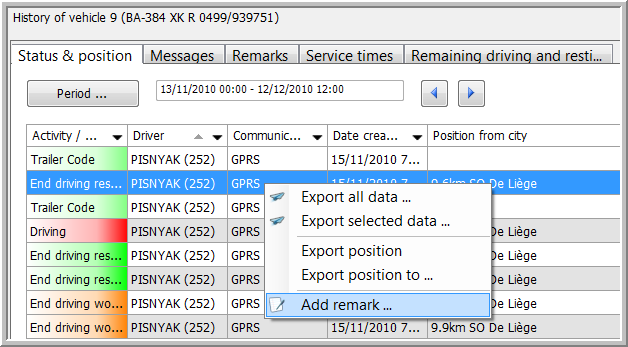
Click here to see how you can consult question path info from the Status & Position.
Related topics: Route management - Filter routes - Toll costs - Create your own truck profiles - How do I create a route - Convert a historical route