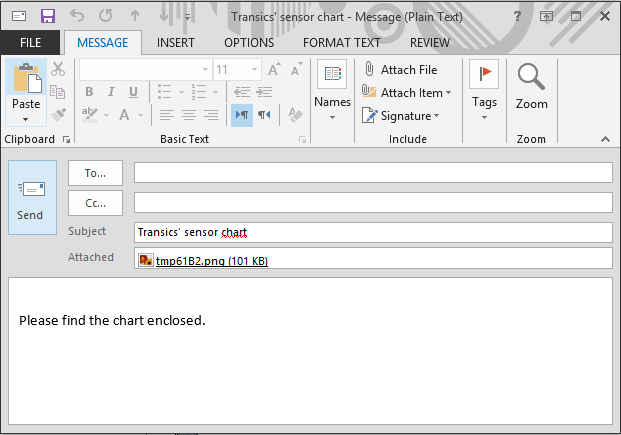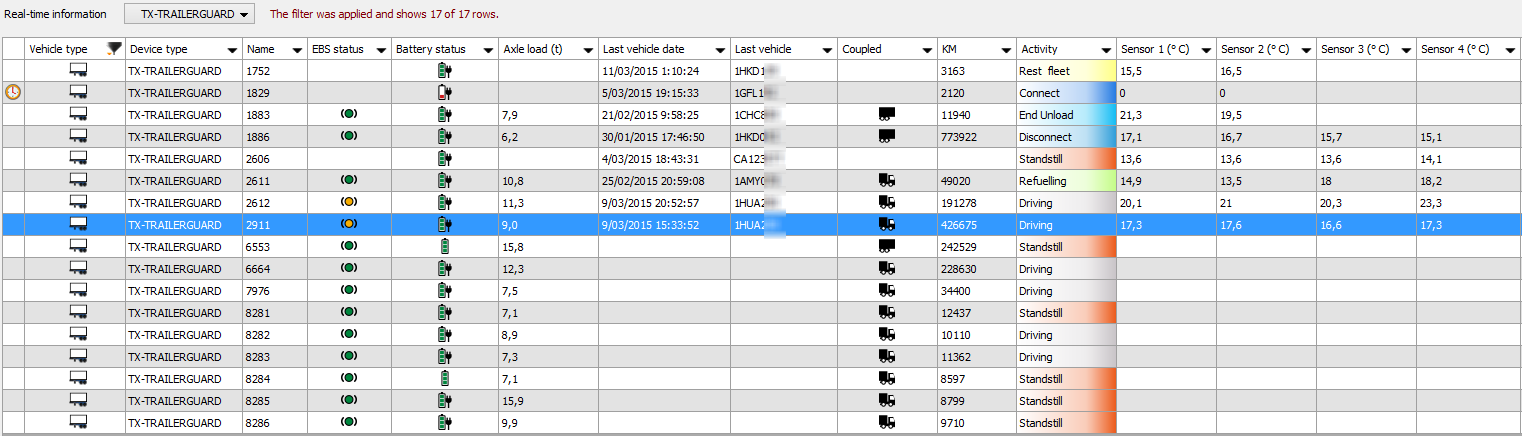
|
SENSORS |
|
In the Vehicle follow-up module, the Sensors tab page contains the actually measured temperatures (and other sensor info) of the selected vehicle / trailer.
|
|
Topic overview Hide |
With the introduction of the TX-TRAILERGUARD unit, a number of "Sensor" fields have been added to the "Vehicle follow-up" module.
The available data depend on the device type and/or the connected reefer / EBS unit.
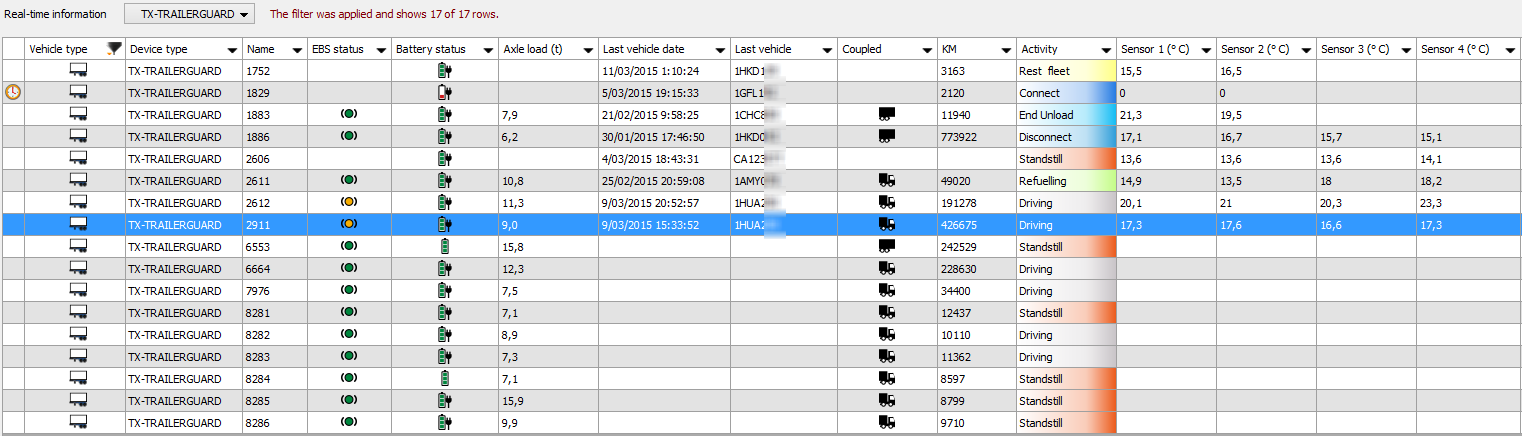
|
|
Column |
Available values |
Filter |
|
(cf. also History - Anti-start) |
The TX-SKY on-board computer can be equipped with an anti-start system which prevents starting the vehicle engine when no valid user is logged on. In case the vehicle OBC is equipped with an anti-start system, the current status will be visualized in this specific real-time column:
|
|
|
|
Axle load (t) - Vehicle |
Vehicle axle load in tons |
|
|
|
Axle load (t) - Trailer (cf. also History - CAN Gateway) |
If a vehicle is equipped with the CAN Gateway hardware and a trailer is connected to the vehicle (via WTR or via a question path entry), the trailer data is also visualized for the vehicle. As soon as the trailer is disconnected, the trailer data is removed for the vehicle. |
|
|
|
Battery status |
|
|
|
|
Note: Status also available for TX-TRAILERGUARD units as from TX-CONNECT v11.33. |
|
|
|
|
(cf. Set door lock) |
|
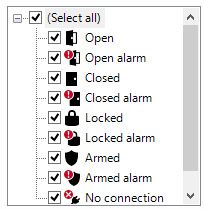 |
|
|
(cf. also History - EBS Diagnostic Codes) |
Note: As from TX-CONNECT v11.33, click
|
|
|
|
Sensor 1 - 6 (°C) |
Temperature for sensor 1 - 6 in degrees Celsius |
See also: |
|
|
Sensor 1 - 6 Date |
Date when the temperature was received |
||
|
Sensor 7 - 12 (%) |
Sensor value for sensors 7 - 12 in percentage (%) E.g. humidity value (TRS integration) |
||
|
Sensor 7 - 12 Date |
Date when the value was received |
||
|
Temperature status |
See also: Set temperatures |
OK / Not OK | |
|
Temperature status latest date |
Date when the temperature status was received |
The historical data can be shown in a grid or a chart. In the chart view, you have the possibility to print the chart or send it by email as an attachment.
The available data depend on the device type and/or the connected reefer / EBS unit.
|
|
Thermo King iBox |
DataCOLD 500 |
Euroscan |
TranScan |
DataCOLD 600 |
Transics' sensors cf. LIN sensor |
|
Temperature & set point |
|||||||
|
Temperature sensor |
max. 6 |
max. 6 |
max. 6 |
max. 4 |
max. 6 |
max. 6 |
max. 10 |
|
Supply / Return air |
available |
- |
- |
- |
available |
available |
- |
|
Set point |
available |
available* |
available* |
- |
available |
available* |
- |
|
Temperature alerts |
available |
available |
available |
available |
available |
available |
- |
Reefer status |
|||||||
|
Reefer - Power mode |
available |
available |
available |
- |
available |
available |
- |
|
Reefer - Operating mode |
available |
available* |
available* |
- |
available |
available* |
- |
|
Reefer - Fuel level |
available |
available* |
available* |
- |
available |
available* |
- |
Reefer performance |
|||||||
|
Reefer - Engine hours |
available |
available* |
available* |
- |
available |
available* |
- |
|
Reefer - Electric hours |
available |
available* |
available* |
- |
available |
available* |
- |
|
Reefer - Hours on |
available |
available* |
available* |
- |
available |
available* |
- |
Digital sensor status |
|||||||
|
Digital - Sensor |
max. 4* |
max. 4* |
max. 4* |
max. 4 |
max. 6* |
max. 4* |
max. 10 |
* If a refrigeration unit is connected and/or supports this information.
|
|
WABCO |
HALDEX |
KNORR |
|||||||
|
D Premium |
E Standard |
E Premium |
Gen. 1 |
Gen. 2/3 |
Gen. 1 |
Gen. 1 with CAN |
Gen 2.0 |
Gen. 2.1 |
Gen. 2.2 |
|
EBS basics |
||||||||||
|
External power |
available |
available |
available |
available |
available |
available |
- |
- |
- |
available |
|
Mileage |
available |
available |
available |
- |
available |
- |
- |
- |
- |
available |
|
Speed |
available |
available |
available |
- |
available |
- |
- |
- |
- |
available |
|
Activity: Standstill / Driving |
available |
available |
available |
- |
available |
- |
- |
- |
- |
available |
|
(In)active EBS |
available |
available |
available |
- |
available |
- |
- |
- |
- |
available |
|
Vehicle connected |
available |
available |
available |
- |
available |
- |
- |
- |
- |
available |
|
available |
available |
available |
- |
available |
- |
- |
- |
- |
available |
|
Zero Accident |
||||||||||
|
EBS status |
available |
available |
available |
- |
available |
- |
- |
- |
- |
available |
|
Rollover Stability Support (RSS) |
available |
available |
available |
- |
available |
- |
- |
- |
- |
available |
|
Sufficient brake lining |
available |
available |
available |
- |
- |
- |
- |
- |
- |
- |
|
Tire pressure monitoring - IVTM (cf. below). |
available |
available |
available |
- |
- |
- |
- |
- |
- |
- |
|
Tire pressure monitoring - OptiTire (cf. below). |
available |
available |
available |
- |
- |
- |
- |
- |
- |
- |
EBS Diagnostic Codes |
||||||||||
|
EBS E diagnostic codes |
available |
available |
available |
- |
- |
- |
- |
- |
- |
- |
|
EBS diagnostic - Warning |
available |
available |
available |
- |
- |
- |
- |
- |
- |
- |
|
EBS diagnostic - Critical |
available |
available |
available |
- |
- |
- |
- |
- |
- |
- |
It is also possible to visualize the information of the TX-TRAILERGUARD door lock in the "Sensor" tab in the History part of the Vehicle follow-up module:

|
Sensor |
Values |
|
Door lock - Security state |
Open - Open alarm - Closed - Closed alarm - Locked - Locked alarm - Armed - Armed alarm - Unknown |
|
Door lock - Door 1 - 8 |
Unknown - Open - Closed |
|
Door lock - Power state |
On main supply - On backup supply - On main supply and error on backup supply - On backup supply and error on backup supply - Unknown |
|
Door lock - Main voltage |
Voltage, e.g. 23.8 V |
|
Door lock - Backup voltage |
Voltage, e.g. 23.8 V |
|
Door lock - Operating state |
System OK - System no connection - System keypad alarm - System lock alarm - System keypad and lock alarm |
|
Door lock - Operating state lock (1 - 8) |
Lock OK - Lock no connection - Lock error - Lock drive out time out - Lock blocked - Lock over current - Lock under / over voltage |
|
Door lock - Input 1 - 6 |
Disabled - True - False |
|
Door lock - Loop input 1 - 6 |
Disabled - True - False |
|
Door lock - History |
The door lock history registers keypad entries or Transics device commands resulting in a security state change.
|
As from version 11.25, TX-CONNECT also supports the Thermo King and Carrier (Euroscan and DataCOLD 500) reefer alarm codes.
As from version 11.31, TX-CONNECT can also read out alarms via the i-Box, TMS and DataCOLD 600 protocol.
As from version 11.37, TX-CONNECT can also read out alarms via the Third-party protocol (Carrier Direct).
Note: Alarm codes are only available in the Grid view, not in the Chart view (cf. below: Data visualization).
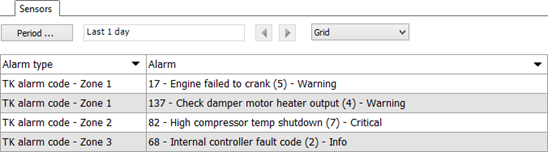
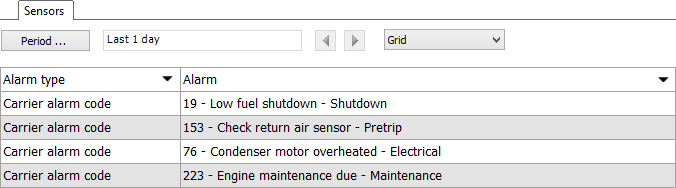
As from version 11.25, TX-CONNECT also supports the tire pressure alarms for vehicles (trucks / trailers) equipped with OptiTire.
Tire pressure alarms can be configured in Trailer Management > Alarm: Tire pressure.
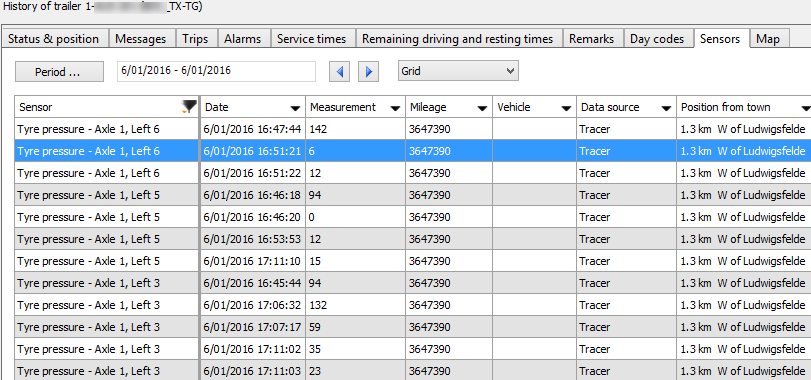
The received tire pressure alarms will indicate the tire location according to the system below:
|
|
The alarm stipulates:
Example:
|
|
|
|
Axle 1, Right 2 |
|
Anti-start historyAs from TX-CONNECT v11.33, the history of the anti-start system is visualized in the "Sensor" tab page. - ON : Automatic / Manual / Log out / Invalid code - OFF: Log in / Automatic / Manual |
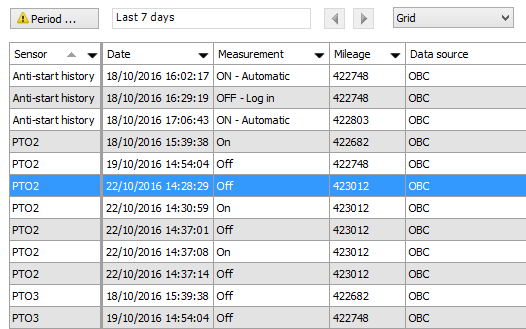 |
|
PTO 1 - 4As from TX-CONNECT v11.33, additional PTOs can be made available using a PTO extension kit. When active, PTO 1 - 4 can be visualized in the Sensor tab page. |
||
LIN sensorAs from TX-CONNECT v11.33, TX-TRAILERGUARD units can be equipped with LIN temperature or door sensors. These can be visualized in the Sensor tab page. |
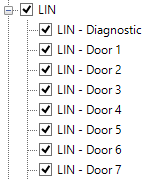 |
|
Voice kit integrationTX-SKY units can also be equipped with a voice kit, which allows voice calls from the vehicle cabin using the on-board computer. As from TX-CONNECT v11.33, the incoming and outgoing calls are visualized in the Sensor tab page. The Measurement column displays the call duration as well as the number that (was) called and the contact name (if known): |
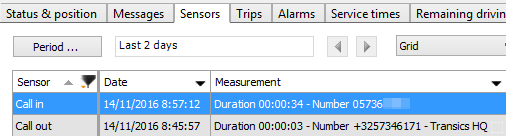 |
|
Sensor blockedIn some exceptional cases, sensors may send too much status updates in a short period of time, which can cause performance issues. Therefore, a mechanism evaluates the sensor updates and automatically blocks a specific sensor if too many updates were received. The sensor will be unblocked again when the criteria are no longer met. This mechanism applies to the following sensor types: |
 |
|
|
|
|
Truck and trailer data via CAN GatewayIf a vehicle is equipped with the CAN Gateway hardware, additional EBS trailer data can be processed via the TX-SKY / TX-GO on-board computer and visualized in the Sensor tab page:
|
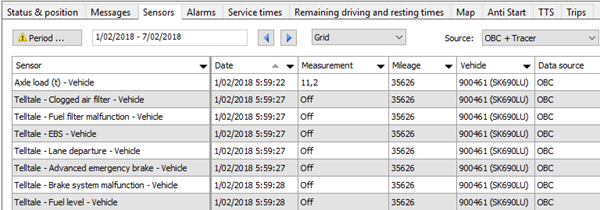 |
|
As a large number of sensors is available, additional options are available to improve the data visualization.
Right-click the Sensor tab to display the options:
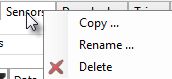
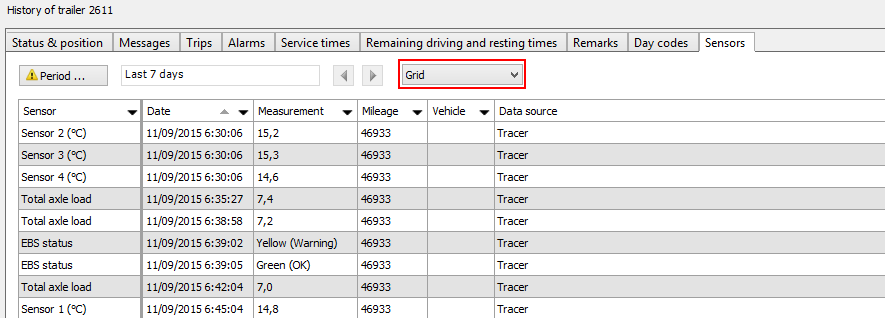
Please note that this functionality is subject to user rights.
Depending on the sensor parameter, a number of settings can be adjusted. Right-click the sensor in the Sensor tab and select Edit sensor settings ...
When editing sensor settings, the modification will be visible for ALL TX-CONNECT users.
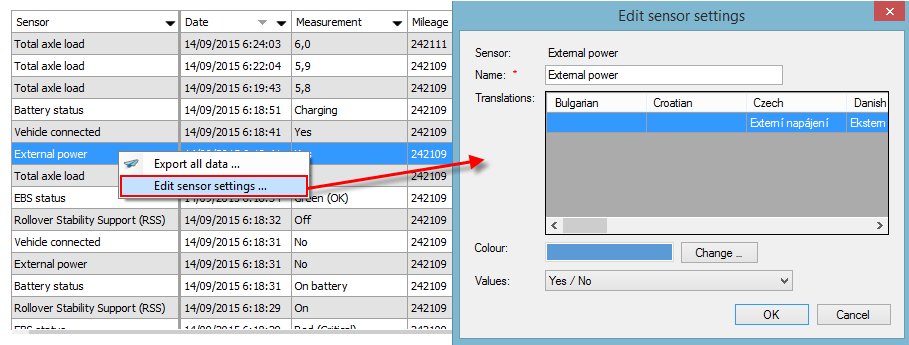
|
Name |
Adjust the displayed name of the sensor. E.g. you can change the name to the actual location of the sensor inside the trailer: "Temperature sensor 1 - Front of trailer".
Note: The "Name" field will only be shown if no translation is available in the current user language (cf. below). |
|
Translations |
Adjust the translations of the name of the sensor.
Note: If no translation is available in the current user language, the "Name" field (cf. above) will be shown instead. |
|
Color |
Adjust the sensor color, shown in the chart view (cf. below). |
|
Values |
For specific sensors with a Boolean value (0-1), you can configure how the value is displayed:
|
|
Real-time |
Only for temperature and percentage sensors (vehicle-specific setting):
|
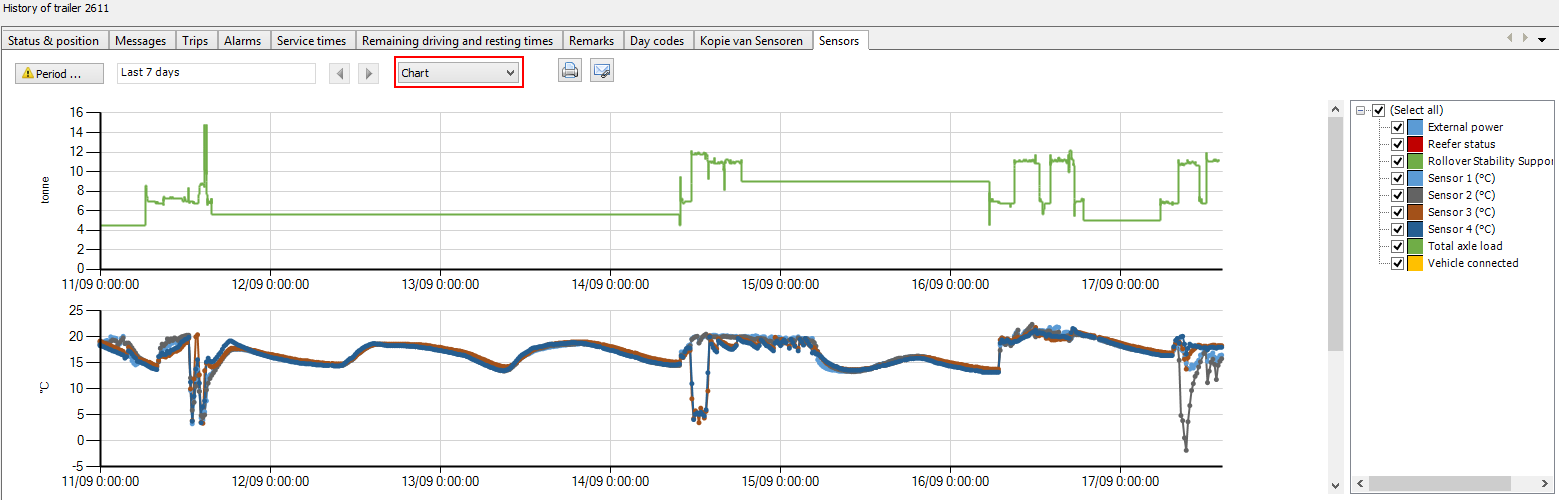
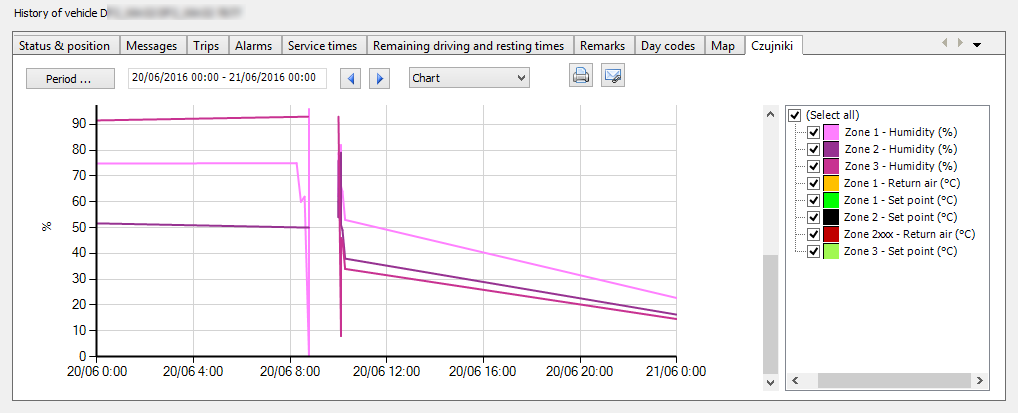
Note: You can also right-click the sensors in the chart view to access the Edit sensor settings ... menu:
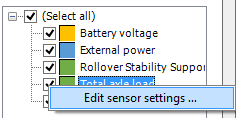
Click  to access the print preview:
to access the print preview:
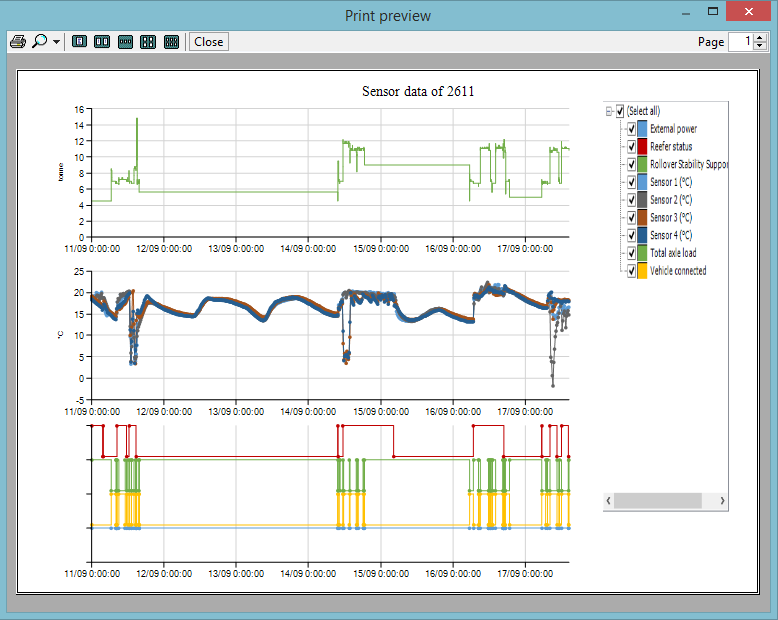
Click  to attach the chart to an email:
to attach the chart to an email: