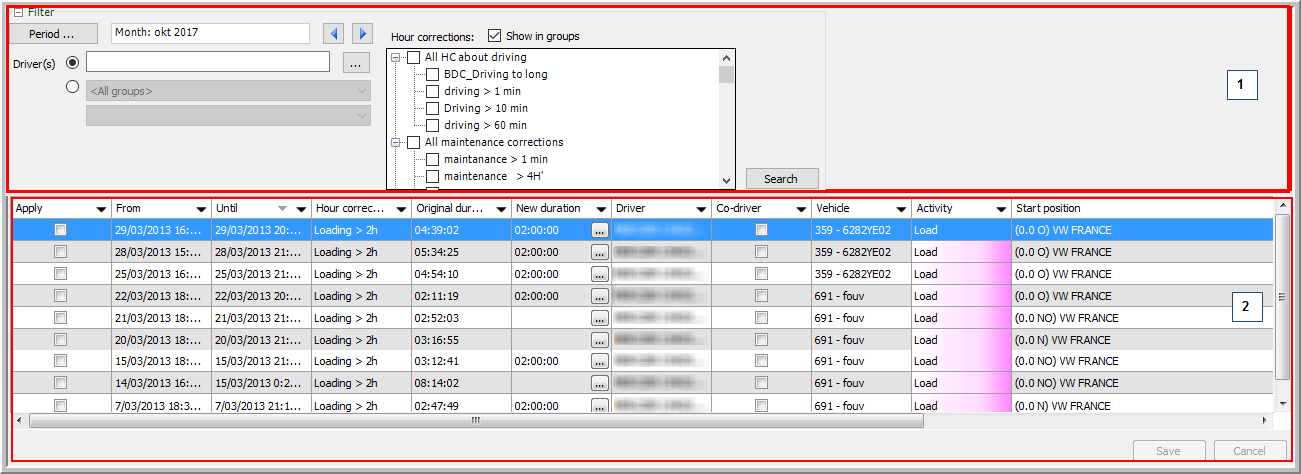
|
ALL HOUR CORRECTIONS |
In the "All hour corrections" screen, you can create an overview of a specific hour correction that occurred for your company.
In this screen, it is possible to apply those hour corrections or modify the data (e.g. date, time, driver, vehicle ...).
The All hour corrections screen consists of two parts.
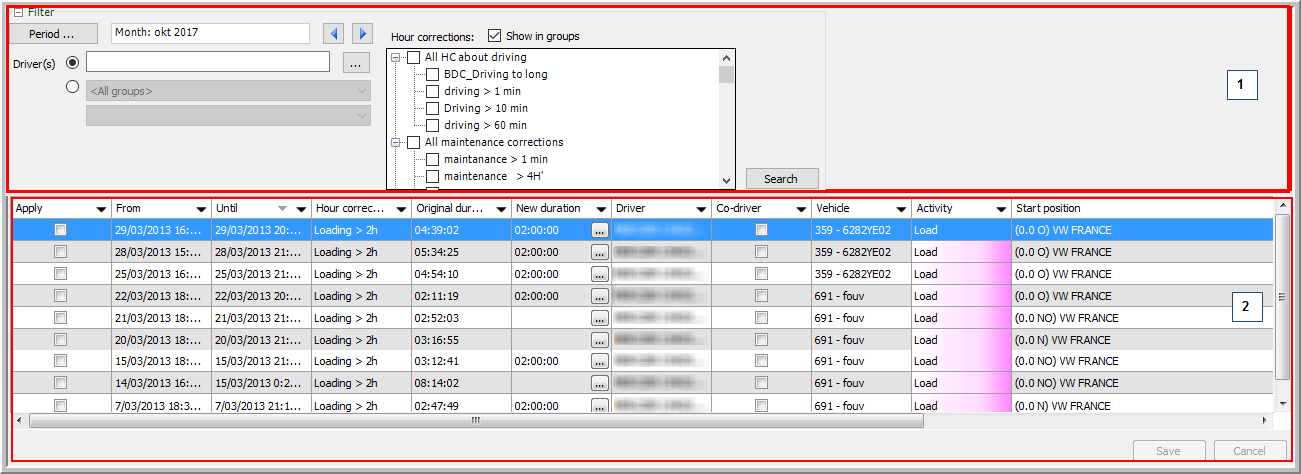
The Filter in the upper part, where you can select a specific period, driver and hour correction.
● It is possible to select multiple drivers.
● In the "Hour correction" list, you can find all hour corrections you have created under Settings > Management > Hour corrections.
Note: As from TX-CONNECT version 11.35, you can assign hour corrections to specific drivers or driver groups (cf. Drivers tab page in Settings > Management > Hour corrections).
As a result, only the hour corrections assigned to the selected drivers / groups will be displayed in the hour correction list.
When no driver, group or subgroup is assigned to an hour correction, it can be applied to all drivers (= existing functionality).
Multiple drivers selectedIf an hour correction in the list is not assigned to one of the selected drivers / groups, an |
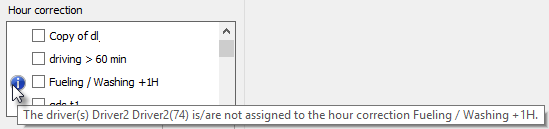 |
All drivers selectedIf all drivers are selected, hold your cursor on the |
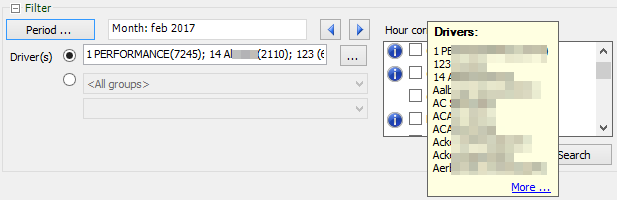 |
|
Only 10 drivers are displayed in the pop-up window. Click on More ... to display the full list of not assigned drivers. |
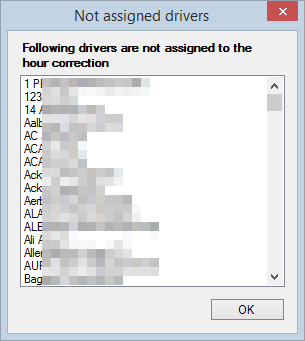 |
● As from TX-CONNECT version 11.39, hour corrections can also be grouped. In this manner, you can select a group of hour corrections and apply multiple ones in one action.
Grouped hour corrections (TX-SKY only)o Create a group of hour corrections in Settings > Management > Groups > tab Hour corrections. o To apply a group of hour corrections, select Show in groups in the "All hour corrections" filter and select the desired hour corrections. You can also unselect hour corrections within a group if you do not want to apply all hour corrections within the group. o Unselect Show in groups to show the hour corrections separately. |
|
In the lower part, where your data will be displayed, it is possible to apply hour corrections.
● Tick the checkbox in the Apply column if you want to apply the hour correction. Select multiple rows at once by holding the Ctrl button and tick one of the selected checkboxes to set all lines to "Apply".
§ As from TX-CONNECT v11.43, 2 options were added in the "Apply" column in "All hour corrections". Click  in the "Apply column" to display the options menu:
in the "Apply column" to display the options menu:
o Select all: select all checkboxes in the "Apply column" to automatically multiple corrections.
o Deselect all: undo the selection of all checkboxes
● Save your changes by clicking on the Save button.
§ As from TX-CONNECT v11.41, an additional option is available:  . By default, the option is active. User preference is saved.
. By default, the option is active. User preference is saved.
o When active (default), a new search request is launched when saving the applied hour corrections.
o When not active, no new search request is launched when saving the applied hour corrections.
Click on the ![]() icon in the New duration column to open the Hour correction details window. In this window, the original situation is displayed as well as the new, corrected situation. In some cases, TX-CONNECT will automatically propose a new situation. In other cases, you will have to manually convert the not allowed time in the Activity report management screen.
icon in the New duration column to open the Hour correction details window. In this window, the original situation is displayed as well as the new, corrected situation. In some cases, TX-CONNECT will automatically propose a new situation. In other cases, you will have to manually convert the not allowed time in the Activity report management screen.
Automatic conversion
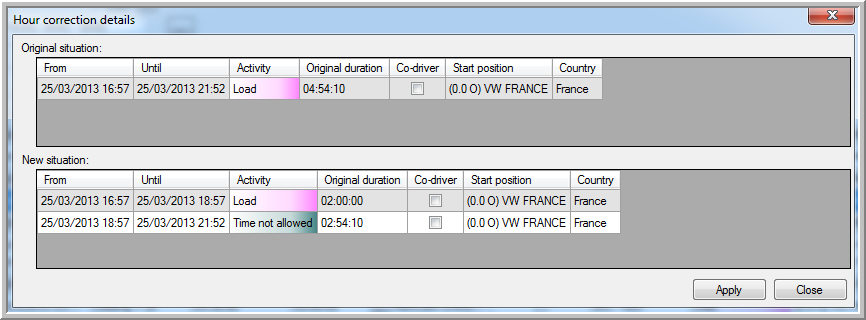
Automatic conversion NOT possible (you are redirected to the table in the Activity report management screen)
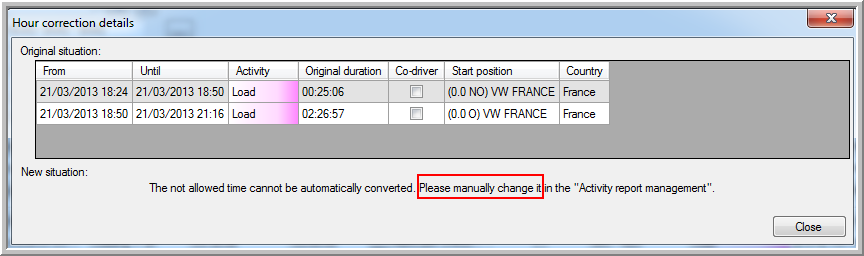
Note: As from TX-CONNECT version 11, you can automatically apply Single activity or Multiple activities hour corrections from the All hour corrections module.
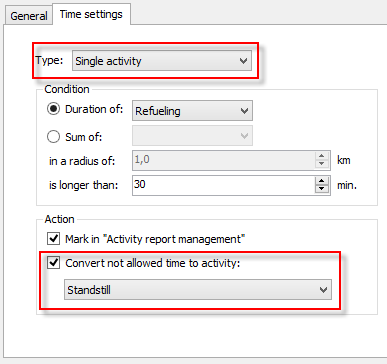
Note: As from TX-CONNECT V11.21, you can apply multiple hour corrections simultaneously. Only "Single activity" (only "Duration of") and "Location" hour corrections can be applied in this manner.
In case hour corrections conflict with each other, the user will be informed of it.
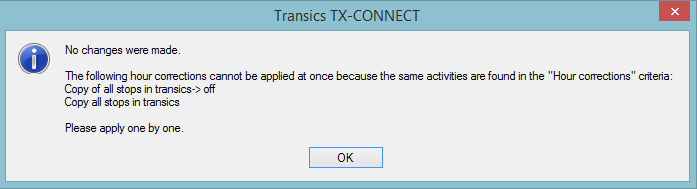
● Right-click on one of the rows to export data. When exporting the data, it is possible to select multiple rows at once by holding the Ctrl button. Click here for a general example of data export.
Back to Activity Management - General overview
Related topics: How do I create an hour correction