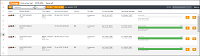
View and update software packages, instruction sets, and firmware on the devices, using REMOTE UPDATE.
Use REMOTE UPDATE to install:
· a software package on a device
· an instruction set on a device
· a firmware on a WTR-WDL device
View and install software package on a device to update it or fix software issues.
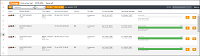
Software package toolbar
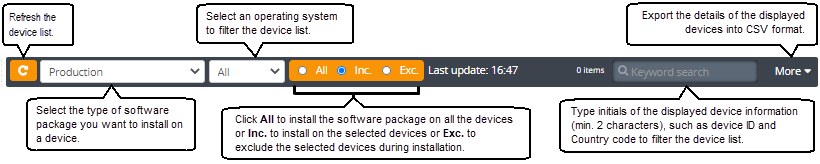
To install a software package on a device:
1. In the menu list, click
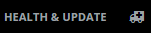 and click
and click  .
.
2. In the device types list, select the device type on which you want to install the software package. For example, TX-SKY.
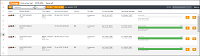
3. On the toolbar, click the package type list, and then select the type of software package that you need to install.
The devices available for installing the selected package type are displayed in a table.
4. On the toolbar, click the operating system (OS) list, and then select an OS type.
Note:
You can click  to view
history of the software updates installed on a device.
to view
history of the software updates installed on a device.
5. In the device list, select the device on which you want to install the software package.
A list of software packages is displayed in the right pane.
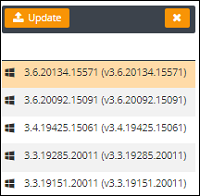
6. In the software package list, select the required package.
7. Click  .
.
A confirmation dialog box is displayed.
8. Click Continue.
The selected software package starts installing on the device.
Note:
You can click  to cancel
the installation.
to cancel
the installation.
View and install instruction set on a device. An instruction set defines the available activities and question paths for users/drivers.
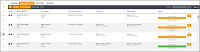
To install an instruction set on a device:
1. In the
menu list, click 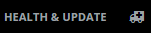 and click
and click  .
.
2. Select the device type on which you want to install the instruction set. For example, TX-SKY.
3. Click the Instruction set tab.
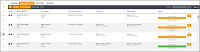
4. In the device list, select the device on which you want to install the instruction set.
A list of instruction sets along with the languages in which the instruction set is available, is displayed in the right pane.
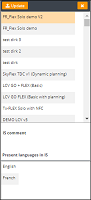
5. Select the instruction set that you want to install on the device.
6. Click  .
.
A confirmation dialog box is displayed.
7. Click OK.
The selected instruction set starts installing on the device.
View and install firmware (upgrade/downgrade) on a device to fix issues of Wireless Trailer Recognition (WTR) and Wireless Data Link (WDL) devices.
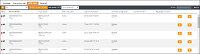
WTR-WDL toolbar
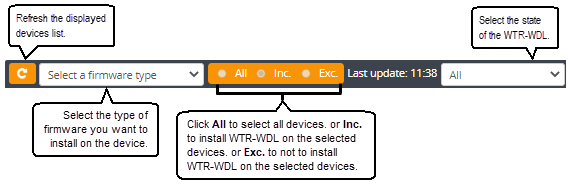
To install a firmware on a WTR-WDL device:
1. In the
menu list, click 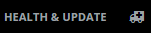 and click
and click  .
.
2. Select the device type on which you want to install the WTR-WDL firmware. For example, TX-SKY.
3. Click the WTR-TDL tab.
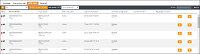
4. On the toolbar, click the firmware type list, and then select the type of firmware.
The devices that are available for installing the selected firmware type are displayed in a table.
Note:
You can click  to view
history of the WTR-WDL installed on a device.
to view
history of the WTR-WDL installed on a device.
5. In the device list, select the device on which you want to install the firmware.
Note: Only active and online devices can be updated.
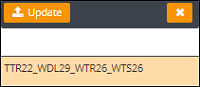
6. In the firmware list, select the required firmware
7. Click  .
.
A confirmation dialog box is displayed.
8. Click Continue.
The selected firmware starts installing on the device.
Note:
You can click  to cancel
the installation.
to cancel
the installation.
Related topics: