
|
ÄNDERUNGEN DER ECHTZEITINFORMATIONEN IN |
Die Real-Time Informationen des Moduls "Fahrzeugverfolgung" wurden angepasst, sodass die Anwendung benutzerfreundlicher gemacht wurde:
Klicken Sie mit der rechten Maustaste in der Titelleiste und wählen Sie zugleich mehrere Spalten aus, um diese hinzuzufügen.

Anmerkung: Die meisten der folgenden Infofelder können in der Kurzinfo auf der Karte hinzugefügt werden. Konsultieren Sie Dynamischer Kurzinfo für weitere Informationen.
|
|
Spaltengruppe |
Spalte |
|||
|
Aktivität |
Aktivität |
||||
|
Dauer der Aktivität (Umgebung mit nur SKY) |
|||||
|
Schichtzeit (Nur für Fleet - standard nicht aktiviert) |
|||||
|
Beifahrerfelder |
Beifahrer Beifahrer Autofilter Beifahrer letztes Datum |
||||
|
Fahrerfelder |
Fahrer Fahrer Autofilter Fahrercode |
Fahrergruppe Fahrer letztes Datum Tacho Fahrer |
|||
|
ETA-Felder |
ETA ETA-Bestimmung Letztes Update ETA |
ETA-Status Vorige ETA |
|||
|
Infofelder |
Info 1 - 5 Info 1 - 5 Datum |
||||
|
ETA nächstes Stopp Name nächstes Stopp Nächste +/- |
Letztes Update nächstes Stopps Position nächstes Stopp RKM zum nächsten Stopp |
Quelle nächstes Stopp STA nächstes Stopp |
|||
|
Positionsfelder |
Position von Anschrift Position von Stadt Position von Straβe |
Position von Ort Position von Dorf Position letztes Datum |
|
||
|
(siehe Sensoren) |
Achslast (T) Batteriestatus Verbunden |
EBS-Status Sensor 1 - 6 (°C) Sensor 1 - 6 Datum |
Temperaturstatus Temperaturstatus letztes Datum |
||
Fahrzeug- / Aufliegergruppen
(Nur für TX-SKY und Mixed-Fleet - standard nicht aktiviert) |
Um eine Gruppenspalte hinzuzufügen, klicken Sie mit der rechten Maustaste auf eine Spaltenüberschrift im Modul „Fahrzeugverfolgung“ und wählen Sie eine Fahrzeug- / Aufliegergruppe aus. Die ausgewählte Gruppenspalte wird mit den Untergruppen hinzugefügt, zu denen die Fahrzeuge / Auflieger gehören. Die verfügbaren Fahrzeug- / Aufliegergruppen hängen von den zugewiesenen Gruppen ab (siehe Wer verfolgt was). Konsultieren Sie Gruppen, um weitere Informationen zum Erstellen von Gruppen und Untergruppen zu erhalten. |
||||
|
Fahrzeug- / Aufliegerfelder |
Autofilter Code Betriebsnotiz Typ von Gerät Externer Code FTP letztes Datum Kraftstoffniveau |
Kraftstoffniveau letztes Datum GPRS letztes Datum Km Letzter Auflieger Letztes Fahrzeug Datum letztes Fahrzeuges Autofilter letztes Aufliegers |
Datum letztes Aufliegers Kennzeichen Unterhalt letztes Datum Kilometerstand nächstes Unterhalt Name Geschwindigkeit Status letztes Datum |
Technische Nummer Aufliegergruppe Benutzernotiz Fahrzeuggruppe Fahrzeugtyp |
|
Es gibt Spalten in der Feldauswahl, die gruppiert wurden. Hiermit wählen Sie gleichzeitig eine Gruppe von Spalten und/oder individuelle Spalten aus. Außerdem gibt es jetzt ein Suchfeld in der Feldauswahl, sodass Sie einfach Elementen in der Liste suchen können.
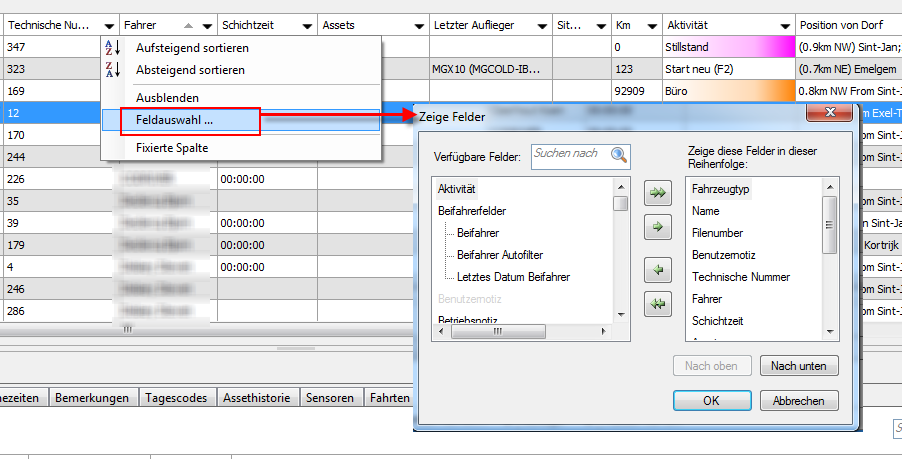
Verschiedene Spalten haben jetzt einen sonstigen Namen, sodass die wichtigsten Informationen sichtbar bleiben, wenn Sie die Gröβe ändern.
Sie können eine persönliche Anzeige der Echtzeitinformationen erstellen.
|
 |
|
Klicken Sie mit der rechten Maustaste in den Spaltenköpfen, um Spalten in der neuen Anzeige einzufügen oder zu löschen (siehe Spalten hinzufügen / entfernen) oder öffnen Sie die Feldauswahl. Wählen Sie die Spalten aus, die Sie in Ihrer Anzeige visualisieren möchten. |
 |
In Management Anzeigen ... kopieren, umnennen und löschen Sie Anzeigen. |
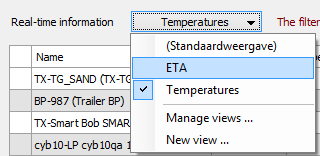 |
|
In den Fenstern Fahrerverfolgung und Fahrzeugverfolgung können einzelne Spalten fixiert werden. Klikcen Sie auf |
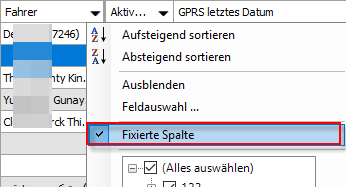 |
|
Dadurch wird die fixierte Spalte ganz links in der Tabelle angeordnet, sodass der Inhalt dieser Spalte immer sichtbar bleibt, auch dann, wenn Sie völlig nach rechts scrollen. |
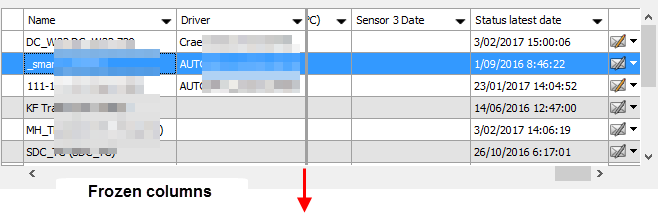
Die fixierte(n) Spalte(n) wird/werden durch eine fette graue Linie auf der rechten Seite abgetrennt. |
Sie können eine persönliche Anzeige der Echtzeitinformationen registrieren. Hierfür wählen Sie Neue Anzeige in der Dropdownliste aus. Dann geben Sie einen Namen ein und klicken Sie auf OK. Gehen Sie zum Feldauswahl und wählen Sie die Spalten, die Sie in Ihrer Anzeige visualisieren möchten, aus. Nachdem Sie auf OK klicken, wird Ihre neu erstellte Anzeige in der Dropdownliste angezeigt.
In Management Anzeigen kopieren, umnennen und löschen Sie Anzeigen.

Zurück zur Allgemeinen Übersicht - Echtzeitinformationen
Fixierte Spalte