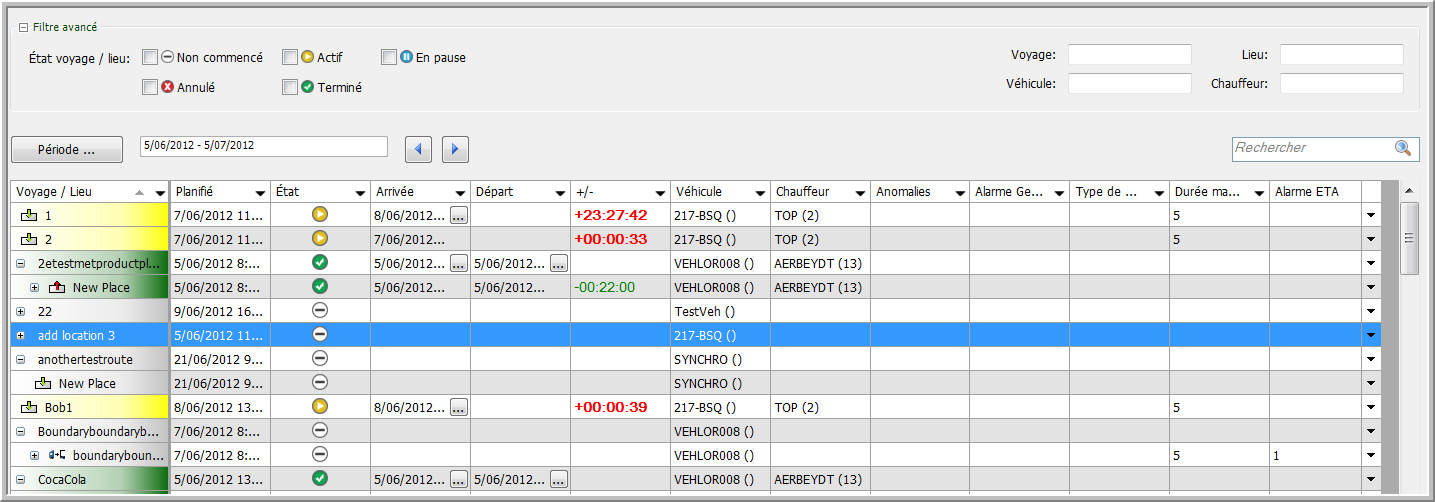
|
APERÇU DE PLANNING |
Cet écran vous donne un aperçu de tous les éléments du planning des véhicules que vous suivez.
· La partie supérieure de l'écran contient un Filtre avancé déroulant, où vous pourrez filtrer l'état et le nom du voyage. Veuillez noter que le filtre d'état ne s'applique qu'au niveau parent (niveau de voyage ou de lieu).
· Les données sont rafraîchies automatiquement toutes les 2 minutes. Toutefois, le rafraîchissement automatique peut être désactivé (veuillez contacter Transics). Dans ce cas, vous pouvez cliquer sur le bouton Rafraîchir toutes les 5 minutes. Remarque : Si l'heure à côté de "Dernier rafraîchissement" change toutes les 2 minutes, vos données seront rafraîchies automatiquement. Sinon, vous devrez rafraîchir manuellement vos données.
· Dans la partie droite inférieure de la fenêtre, le bouton Créer nouveau trajet est disponible.
|
VISUALISATION |
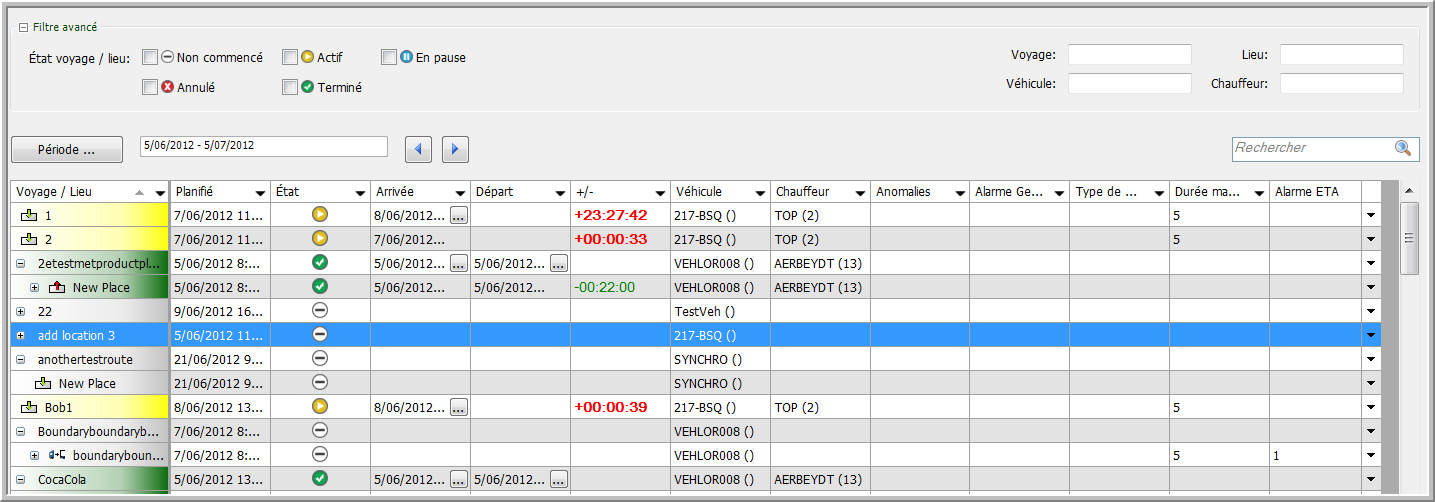
Colonnes disponibles
|
Décalage horaire entre l’heure « Planifiée » et l’heure « Arrivée » |
Alarme GeoFencing |
Alarme GeoFencing attribuée au lieu |
|
|
Activité |
Activité du planning |
Type de GeoFencing (rayon) |
Rayon GeoFencing |
|
Anomalies |
Les anomalies entrées par le chauffeur |
Lieu |
Lieu attribué à l’activité du planning, voir Lieu |
|
Heure de début du voyage / du lieu |
Durée max. d’activité |
||
|
Commentaire |
Commentaire ajouté lors de la création du planning |
Info palettes |
Info palettes du questionnaire |
|
Créé par |
L’exploitant qui a créé le planning |
L’heure d’arrivée planifiée sur le lieu sélectionné, voir Heure d'arrivée planifiée |
|
|
Code du client |
Le code du client ajouté lors de la création du planning |
Trajet |
Le trajet attribué au lieu sélectionné |
|
Nom du client |
Le nom du client ajouté lors de la création du planning |
Prix de vente |
Le prix de vente du lieu sélectionné |
|
Départ |
L’heure de fin de l’activité du planning |
Expéditeur |
Le code de l’expéditeur ajouté lors de la création du planning |
|
Chauffeur |
Le chauffeur à qui le planning a été envoyé |
Kilométrage de début |
Le kilométrage à l’heure de début de l’activité du planning |
|
Autofiltre chauffeur |
Le champ Autofiltre dans « Gestion chauffeurs » |
État |
Voir la Colonne « État » |
|
Info chauffeur |
L’icône « Confirmée » |
Voyage / Lieu |
Le nom du voyage / du lieu |
|
Kilométrage de fin |
Le kilométrage à l’heure de fin de l’activité du planning |
Véhicule |
Le véhicule auquel le planning a été envoyé |
|
Alarme ETA |
Voir Alarme ETA |
Autofiltre véhicule |
Champ Autofiltre dans « Gestion des véhicules » |
|
Info supplémentaire |
Info supplémentaire du questionnaire |
La colonne Voyage / Lieu offre une arborescence hiérarchique de chaque élément du planning. Dans cet affichage hiérarchique, les éléments du planning sont affichés dans la couleur qui correspond à leur état. De plus, les activités du lieu sont visualisées par un symbole. Ces symboles peuvent être gérés dans Paramètres > Gestion > Activités / Enregistrements.
· Dans la liste déroulante dans la partie droite de l’écran, plusieurs options sont disponibles. Dépendant de la sélection (un voyage, un lieu ou un produit), les options suivantes sont disponibles :
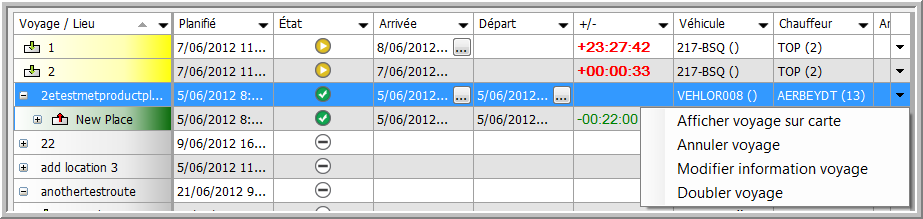
|
Options au niveau du voyage |
|
|
Afficher voyage sur carte |
Le module Carte s’ouvre, affichant l’information suivante :
De plus, vous pouvez convertir ou exporter le trajet. |
|
Annuler voyage |
Le voyage sera annulé. Veuillez noter que vous ne devrez plus confirmer votre sélection. |
|
Modifier information voyage |
Modifier le prix de vente du voyage. |
|
Doubler voyage |
Créer un double du voyage. Remarque : Si le temps planifié du lieu est au futur, le voyage sera copié. S’il est au passé, le voyage ne sera pas copié. |
|
Optimiser la séquence d’arrêts du voyage |
Optimisez et classez par order les arrêts d’un trajet. L’emplacement des arrêts est réorganisé dans la grille du planning. Les détails des arrêts mis à jour seront partagés avec le conducteur pour l’exécution du trajet assigné. |
|
Options au niveau du lieu |
|
|
Afficher lieu sur carte |
Le module Carte s’ouvre et affiche le lieu avec de l’information supplémentaire dans l’info-bulle.
|
|
Définir arrêt suivant |
L’écran Arrêt suivant s’ouvre. Configurez le lieu sélectionné comme un arrêt suivant pour les véhicules sélectionnés ou d’autres véhicules. |
|
Attribuer localisation |
Attribuer une location spécifique au lieu sélectionné. Il peut s’agir d’une adresse ou d’un POI, suivis par l’utilisateur. |
|
Ajouter trajet |
Ajouter un trajet au lieu. Veuillez cliquer ici pour plus d’informations. |
|
Annuler lieu |
Le lieu sera annulé. Veuillez noter que vous ne devrez plus confirmer votre sélection. |
|
Modifier information lieu |
Vous pourrez modifier les éléments suivants :
|
|
Options au niveau du produit |
|
|
Annuler produit |
Le produit sera annulé. Veuillez noter que vous ne devrez plus confirmer votre sélection. |
· La colonne État affiche l’état de chaque élément. Il y a 5 possibilités:
|
|
|
|
|
|
|
|
|
|
· Dans les colonnes Départ, Arrivée, Anomalies, Info palettes et Info supplémentaire, vous pouvez trouver le symbole ![]() . Si vous cliquez sur ce symbole, vous verrez de l’information supplémentaire.
. Si vous cliquez sur ce symbole, vous verrez de l’information supplémentaire.
Pour les colonnes Départ et Arrivée, la fenêtre « Consultation info » contient de l’information de début et de fin sur le voyage exécuté.
Pour les colonnes Anomalies, Info palettes et Info supplémentaire, la fenêtre contient de l’information que le chauffeur à entrée sur son ordinateur de bord.