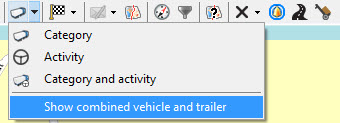
|
VEHICLE VIEW |
Use the Choose view for this vehicle button in the toolbar on the map to choose how you want to visualize the vehicles and trailers. There are several possibilities:
In the toolbar
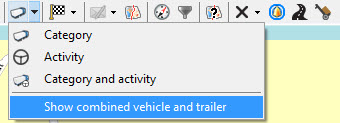
On the map
|
Category |
|
Under Settings > Management > Vehicles / Trailers, you must assign vehicles and trailers to a specific category (mandatory field). This category list is provided by Transics and cannot be modified by the customer. |
|
Activity / Unknown activity |
|
In Settings > Management > Activities / Registrations, you can select an icon per activity in the "Icon" column. Here, it is also possible to add new icons. |
|
Category and activity / Category and unknown activity |
|
With the combined icons, it is possible to visualize the vehicle's activity and category by a single icon. This icon is automatically generated by TX-CONNECT and cannot be modified by the user. |
|
Show combined vehicle and trailer |
|
Use the toggle button to switch between the truck-trailer combined view and the separate view. When active, the combined view displays a combined icon and all available info on the truck and connected trailer in the tooltip. |
|
|
When hovering over the combined icon, the tooltip of the combined view displays both the vehicle information and the trailer information. Use the "+" / "-" buttons on the left to expand or collapse the tooltips. |
On the map, the driving direction is shown of a moving vehicle or trailer that has GPS coordinates.
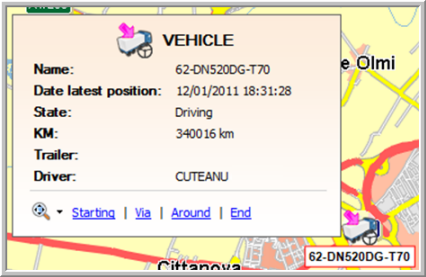
Remarks
· A vehicle / trailer can be assigned to several groups. It is, however, not possible to assign a whole group to a category. This means that every vehicle / trailer has to be assigned separately to a category. Click here for more information on groups.
· When opening the map for the first time, the category view is activated by default. This view can be modified by clicking on the Choose view for this vehicle button on the map or the arrow next to this button. When closing the map, the last chosen view is saved.
· If the activity view is selected, but there is no icon assigned to this activity, a question mark will be displayed.