
|
SERVICE TIMES |
Graphical view
This tab page is a graphical display of the service times that the driver performed during the selected day, week, or month, or since his latest 8-hour period of rest. You can have an overview by activity, by work code or their totals.
The information is default based on the information coming from the on-board computer (By activity - OBC).
If you want to consult the driving / resting times information as registered by the tachograph, click on the By work code button and Tacho as "Source".
For TX-SOCIAL clients it is also possible to show the TX-SOCIAL source in TX-CONNECT, both in the graphical view and the table view. This data cannot be edited in TX-CONNECT, nor is it possible to show the position on the map. However, when modified in TX-SOCIAL, the data will be synchronized in TX-CONNECT.

The symbol  indicates that there are remarks available for the selected period.
indicates that there are remarks available for the selected period.
Table view
This tab page is a numerical overview of the service times the driver performed during the selected day, week, or month, or since his latest 8-hour period of rest. You can have an overview by activity, by work code or their totals.
For TX-SOCIAL clients it is also possible to show the TX-SOCIAL source in TX-CONNECT, both in the graphical view and the table view. This data cannot be edited in TX-CONNECT, nor is it possible to show the position on the map. However, when modified in TX-SOCIAL, the data will be synchronized in TX-CONNECT.
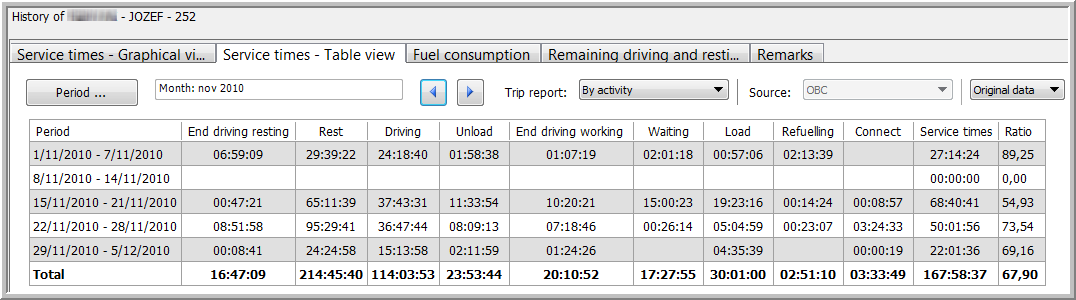
Remark: If one of the tab pages is not visible, click on the black arrow at the right side of your screen and check the box next to the specific tab page.

If there are no data available, it is possible to add a remark or an activity:
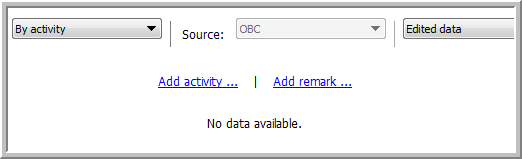
|
START / STOP |
This feature allows you to set start and stop markers. Right-click on the time axis and choose to insert a start or end time.
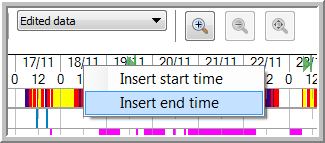
To edit or delete a start or end time, right-click on the icon and select Edit or Delete.
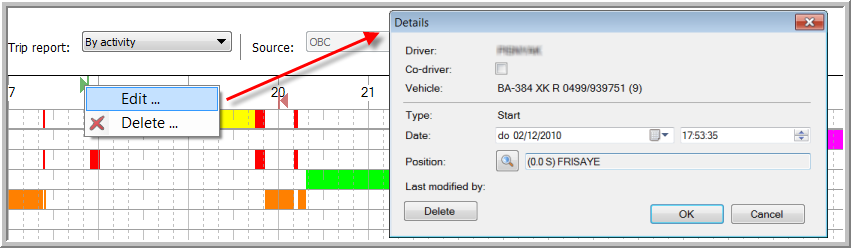
Note: This is only possible in the Graphical view.
|
EXTRA FEATURES |
Make sure to display the "Edited data", as it is not possible to modify original data. Right-click on the activity and make your choice:
Other features:
It is also possible to insert a new activity for an empty period of time.
Right-click in the empty space and choose New....
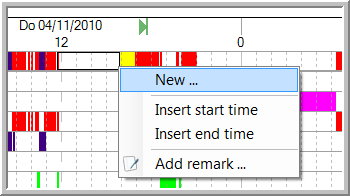
Note that this is only possible in the graphical view.
|
SHOW ACTIVITY ON MAP |
To view the position of a vehicle during an activity or the route the driver has travelled on map, right-click on the specific activity block and select "Show activity on map".
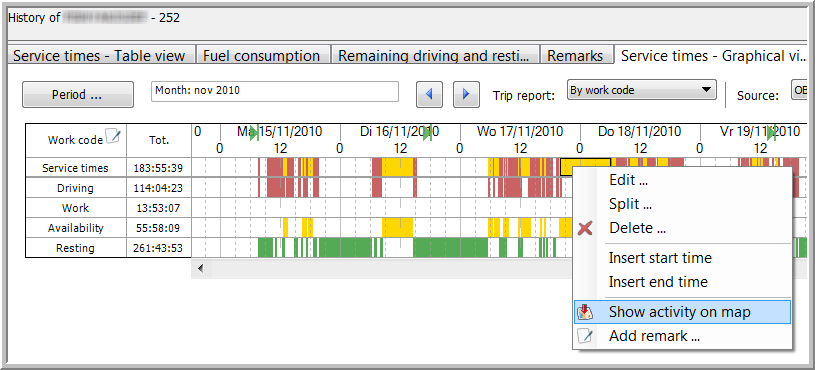
The map will automatically open displaying the position / route in the same colour as the activity. A box shows you the corresponding vehicle, the activity, the begin and end time of the activity, the duration of the activity and, in case of the activity "Driving", the distance that was covered.
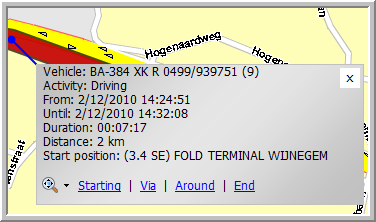
To close the info boxes, click on the black arrow next to the  icon and select "Close all", "Close all address info", "Close all activity info" or "Close all route info". When you select "Close all", all info boxes will be closed, i.e. the activity, the address and the route boxes.
icon and select "Close all", "Close all address info", "Close all activity info" or "Close all route info". When you select "Close all", all info boxes will be closed, i.e. the activity, the address and the route boxes.
In the graphical view it is also possible to add remarks. Right-click and select Add remark. The added remarks are visible in the "Remarks" tab page, where they can be treated, edited and deleted by other users who follow up this vehicle.