EXPORT
Impression du rapport
En bas de la page, vous pouvez cliquer sur la flèche à côté de l'icône d'imprimante pour choisir quelle option d’impression vous souhaitez utiliser.
Les options d'impression sont :
- Un seul document
- Tous les rapports par groupe
- Tous les rapports par multi-groupes
Cette option est permise seulement pour les rapports de détail et seulement le rapport courant que vous visualisez.
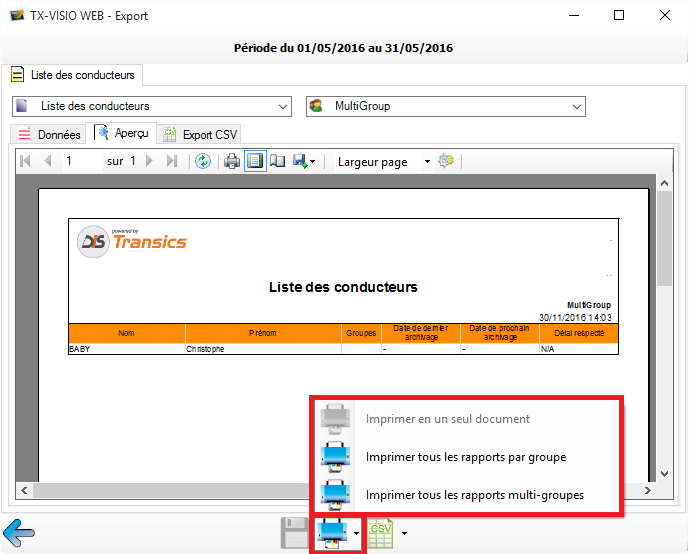
Envoyer les rapports vers un autre progiciel
Exports Imports > paramètres
Il s’agit de formater les rapports en CSV.
Le format CSV permet d’exporter toutes les données vers un progiciel tierce. Chaque colonne du tableau de Données (premier onglet de la page) est reprise et
possède un jeu de paramètres propres, vous permettant d’agir par exemple sur son format ou sa taille.
Remarque : L’encodage du fichier d’export CSV est au format UTF-8.
La fenêtre d’export CSV se compose de quatre parties que nous allons détailler afin de voir comment procéder, étape par étape.

Zone 1 : Affiche la prévisualisation du rendu du paramétrage des champs en temps réel.
Zone 2 : Vous permet de mettre en forme le fichier de sortie. La liste des champs a été déterminée dans l' onglet Données. l'onglet aperçu permet de visionner le rapport avant impression. Le paramétrage est relatif à :
L’écriture de la valeur, même si elle est nulle.
La définition manuelle de la taille, de l’alignement et du caractère de remplissage du champ.
La définition d’un format « date », d’un format « heure » et du caractère de séparation entre date et heure.
Remarques :
Définissez le caractère de remplissage (invisible) : SPACE, TABULATION ou VIDE.
Si vous effectuez des modifications et si vous souhaitez les sauvegarder, cliquez sur la disquette en bas de page et nommez votre sauvegarde, afin de pouvoir générer les prochains exports CSV du rapport avec un paramétrage identique.
Zone 3 : Définit la cible de stockage. Vous pouvez cliquer sur Parcourir, afin de retrouver l’intitulé exact de votre dossier de stockage ou bien saisir directement dans le champ Chemin complet du CSV.
Dans la deuxième partie de ce même champ, après le slash, il faut nommer le fichier d’export avec l’extension correspondante, en l’occurrence .csv ou .txt.
Remarque : Si vous souhaitez différencier vos fichiers par un nombre, saisissez après le slash et avant l’extension : %n. Le logiciel incrémentera automatiquement un nombre à chaque enregistrement. Si vous souhaitez différencier vos fichiers par la date du jour, saisissez après le slash et avant l’extension : %d. Le logiciel incrémentera automatiquement la date du jour à chaque enregistrement.
Zone 4 : Cliquez sur l’icône CSV afin de générer votre fichier d’export.
Importation des codes journée
Comportement d’importation dans le cas de demi-journées (Matin, Après-midi) :
Cas sur 1 jour
|
Code_motif |
Début_évènement |
Fin_évènement |
1_2_jour_début_(A_M) |
1_2_jour_fin_(A_M) |
Matin J1 |
AM J1 |
1 CJ Jour J1 Nb jours |
|
|
MAL |
20150401 |
20150401 |
0,5 |
0,5 |
1,0 |
|||
|
CP |
20150401 |
20150401 |
M |
M |
0,5 |
0,5 |
||
|
CP |
20150401 |
20150401 |
M |
A |
0,5 |
0,5 |
1,0 |
|
|
CP |
20150401 |
20150401 |
A |
A |
0,5 |
0,5 |
Cas sur 2 jours (ou +)
|
Matin J1 |
AM J1 |
Matin J2 |
AM J2 |
1 CJ Jour J1 Nb jours |
1 CJ Jour J2 Nb jours |
|||||
|
MAL |
20150401 |
20150402 |
0,5 |
0,5 |
0,5 |
0,5 |
1,0 |
1,0 |
||
|
CP |
20150401 |
20150402 |
M |
M |
0,5 |
0,5 |
0,5 |
1,0 |
0,5 |
|
|
CP |
20150401 |
20150402 |
M |
A |
0,5 |
0,5 |
0,5 |
0,5 |
1,0 |
1,0 |
|
CP |
20150401 |
20150402 |
A |
M |
0,5 |
0,5 |
0,5 |
0,5 |
||
|
CP |
20150401 |
20150402 |
A |
A |
0,5 |
0,5 |
0,5 |
0,5 |
1,0 |
Le nombre de jours (demi-journées ou journées) est calculé en fonction du temps
d’équivalence contenu dans le profil heures du conducteur.
Exemple : Si le temps d’équivalence du profil heures pour un CJ est égal à 7:30
|
0,5 |
=1/2 journée absence |
Une durée de 3:45 équivaut à 1/2 journée et vice-versa.
Une durée de 7:30 équivaut à 1 journée et vice-versa.
Export et Import STTRANS
Vous pouvez désormais paramétrer la longueur des codes journée sur plus de 2 caractères.
Exports Imports > paramètres


Gestion des données archivées
Tout fichier importé est archivé dans le dossier dont vous avez défini le chemin dans les Paramètres système.
Au besoin, reportez-vous au chapitre (Paramètres système>>Accès aux documents) pour plus plus d’informations.
Importer un fichier 1B
Cliquez sur le bouton Import  du ruban gauche de l’application.
du ruban gauche de l’application.
La fenêtre d’Import s’affiche.
Ensuite, cliquez sur Import de fichiers ![]() du ruban gauche de la fenêtre d’Import.
du ruban gauche de la fenêtre d’Import.

La partie A est un explorateur de fichiers standard Windows.
La partie B permet d’explorer les dossiers et fichiers ouverts sur la partie A.
La partie C est la zone des fichiers à importer. Pour mettre des fichiers dedans, on peut :
Sélectionner les fichiers dans la partie B ( la sélection de plusieurs fichiers à la fois est possible) et les glisser dans la partie C.
Cliquer sur l’icône  d’ajout de fichier à la file d’attente des fichiers d’import .
d’ajout de fichier à la file d’attente des fichiers d’import .
La partie D est la zone de finalisation d’import. Le bouton ![]() du bas de page sert à importer les fichiers numériques en base.
du bas de page sert à importer les fichiers numériques en base.
La coche Suppression fichiers sources est explicite. Si elle est activée, les fichiers numériques choisis pour l’importation seront supprimés après
avoir été correctement insérés en base de données.
L’icône ![]() indique quant à elle le nombre total de fichiers sélectionnés pour l’import.
indique quant à elle le nombre total de fichiers sélectionnés pour l’import.
L’icône ![]() indique le nombre de fichiers correctement importés. Quand le nombre de fichiers correctement importés est indiqué, vous pouvez fermer la fenêtre. Le téléchargement est terminé.
indique le nombre de fichiers correctement importés. Quand le nombre de fichiers correctement importés est indiqué, vous pouvez fermer la fenêtre. Le téléchargement est terminé.
Format d’import d’évènements TX-VisioWeb
Deux types d’importation sont gérés :
Import TX de type DIS (généré par notre export) : seules les 14 premières colonnes sont analysées.
Import de type CEGID : seules les 9 premières colonnes sont analysées
Rendre les champs du contrat disponibles dans les Rapports et Formules
Les données contenues dans l’onglet Détails du conducteur sont accessibles depuis toutes les partie de l'applications dans:

- Tous les rapports dans lesquels la liste Détails du conducteur est utilisée : Activité, infractions..., en fait tous les rapports relatifs aux conducteurs, à l'exception :
- du rapport de certification d'activité où seule la date d'entrée en service, ou la date de début de service devrait être utile
- des alertes concernant les conducteurs.
- Tous les onglets où la liste Détails du conducteur est accessible : Heures, Coûts...
- Toutes les formules pour lesquelles cette liste est disponible : Valeur, Fonctions...
Pour les formules la liste sera limitée aux seules données de type valeur (date).
- Dans l'exportation prépaie.
- Dans les rapports et les exportations, tous les champs de la Gestion annexe des plages d'activité, Période
d'activité, Contrat, Début d'activité et Fin d'activité seront disponibles dans la liste des "Variables
possibles" via une section dédiée Périodes de contrat.

La disponibilité de ces champs est complète et inclus les rapports gérés par le TX-Agent.
Dans les formules, la valeur est relative à la nature des champs : date pour ceux qui sont basés sur la
date, texte (alphanumérique) pour ceux qui sont textuels, etc.
Les champs de la partie Contrat de travail sont liés à la période demandée, les informations indiquées sont
relatives au(x) contrat(s) en cours pendant la période. Le contrat peut être différent selon la période.
Exemple :
- Driver TEST a une gestion de la période d'activité active et 2 contrats différents définis :
- CT1 du 01/01/2018 au 31/12/2018
- CT2 du 01/01/2019 au 31/12/2019
- Pas de contrat actif à partir du 01/01/2020.
- Période demandée du 01/06/2018 au 30/06/2018 : les informations de la CT1 sont affichées.
- Période demandée du 01/07/2019 au 30/09/2019 : les informations de la CT2 sont affichées.
- Période demandée du 01/04/2019 au 01/04/2020 : les informations de la CT2 sont affichées.
- Période demandée du 01/04/2018 au 01/04/2019 : les informations des CT1 et CT2 sont affichées.
- Période demandée du 01/03/2020 au 31/03/2020 : aucune information relative au contrat n'est affichée
Dans la liste valeur, les champs demandés sont accessibles via :
- Une entrée dédiée Détail du conducteur pour la Gestion annexe des plages d'activité.
