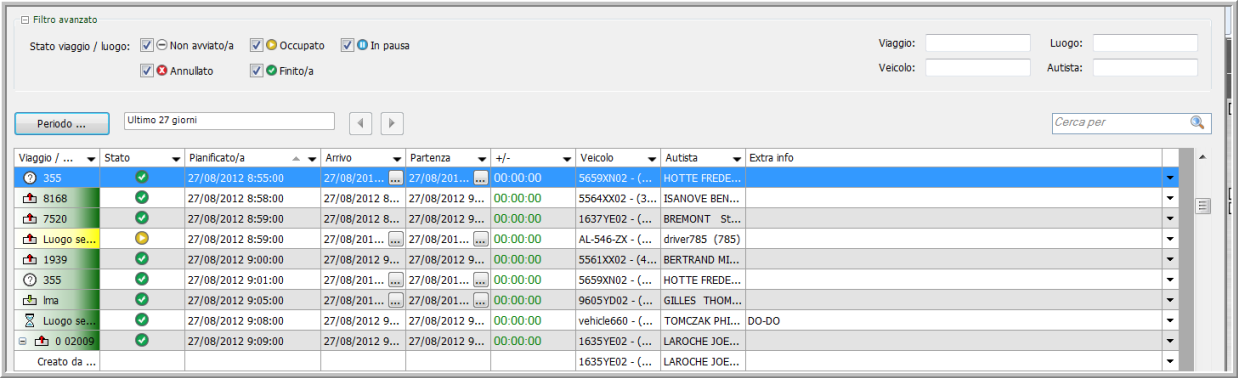
|
PANORAMICA DI PIANIFICAZIONE |
Questa schermata offre un riepilogo di tutti gli elementi di pianificazione dei veicoli che si stanno monitorando.
· L’area superiore della schermata contiene un Filtro avanzato, che può essere compresso e che permette di filtrare in base allo stato e al nome del viaggio. Ricordare che il filtro di stato si applica soltanto al livello principale (livello di viaggio o luogo).
· La parte inferiore della schermata contiene un filtro periodo, un campo di ricerca e una tabella di dati con tutte le informazioni di pianificazione.
· I dati vengono aggiornati automaticamente ogni 2 minuti. Tuttavia, è possibile disattivare l’aggiornamento automatico nella consultazione con gli ingegneri di progetto e il cliente. In questo caso, è possibile usare il pulsante Aggiorna ogni 5 minuti. Nota: Se l’ora accanto a “Ultimo aggiornamento” cambia ogni 2 minuti, significa che i dati vengono aggiornati automaticamente. In caso contrario, occorre eseguire l’aggiornamento manualmente.
· Nell’angolo inferiore destro è presente il pulsante Crea nuovo viaggio.
|
VISUALIZZAZIONE |
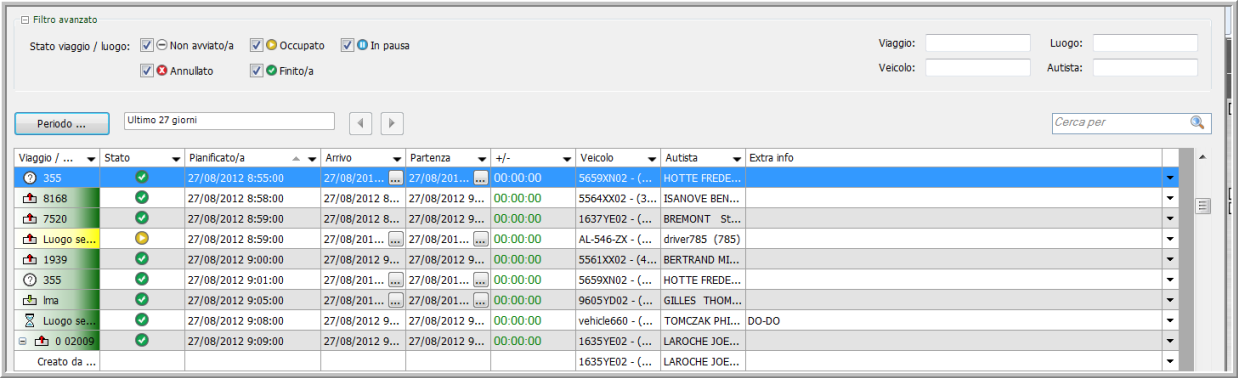
Colonne disponibili
|
Differenza tra l’ora "Pianificata" e l’ora di "Arrivo" |
Allarme GeoFencing |
Allarme GeoFencing assegnato alla posizione |
|
|
Attività |
Attività di pianificazione |
Tipo GeoFencing (raggio) |
Raggio GeoFencing |
|
Anomalie |
Anomalie inserite dall’autista |
Luogo |
Posizione assegnata all’attività di pianificazione, vedere Posizione |
|
Ora di inizio viaggio / luogo |
Durata max attività |
Vedere Durata max attività |
|
|
Commento |
Commento aggiunto durante la creazione della pianificazione |
Info su pallet |
Info su pallet dal questionario |
|
Creato da |
Disponente che ha creato la pianificazione |
L’ora di arrivo pianificata per il luogo selezionato, vedere Ora di arrivo pianificata |
|
|
Codice cliente |
Codice cliente aggiunto durante la creazione della pianificazione |
Percorso |
Percorso assegnato al luogo selezionato |
|
Nome del cliente |
Nome cliente aggiunto durante la creazione della pianificazione |
Prezzo di vendita |
Il prezzo di vendita per il luogo selezionato |
|
Partenza |
Ora di fine dell’attività pianificata |
Spedizioniere |
Codice spedizioniere aggiunto durante la creazione della pianificazione |
|
Autista |
Autista al quale è stata inviata la pianificazione |
Chilometraggio iniziale |
Chilometraggio all’inizio dell’attività di pianificazione |
|
Filtro automatico autista |
Campo Filtro automatico in “Gestione degli autisti” |
Stato |
Vedere la la colonna Stato |
|
Info autista |
L’icona “Confermato” |
Viaggio / Luogo |
Nome del viaggio / luogo |
|
Chilometraggio finale |
Chilometraggio alla fine dell’attività di pianificazione |
Veicolo |
Veicolo al quale è stata inviata la pianificazione |
|
Allarme ETA |
Vedere Allarme ETA |
Filtro automatico veicolo |
Campo Filtro automatico in “Gestione veicoli” |
|
Extra info |
Informazioni aggiuntive dal questionario |
La colonna Viaggio / Luogo fornisce una vista della struttura gerarchica di ciascun elemento di pianificazione. In questa vista gerarchica gli elementi di pianificazione sono indicati con il colore che corrisponde al relativo stato. Inoltre, le attività del luogo sono visualizzate tramite un’icona. È possibile gestire queste icone in Impostazioni > Gestione > Attività / Registrazioni.
· Nell’elenco a discesa presente a destra nella schermata sono disponibili numerose opzioni. In base alla selezione effettuata (viaggio, luogo o prodotto), sono disponibili le seguenti opzioni:
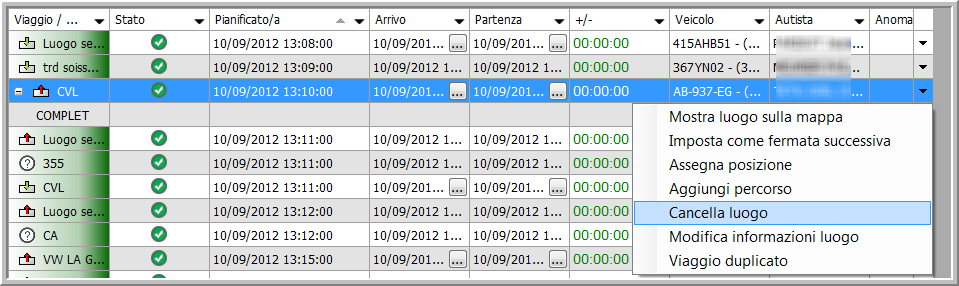
|
Opzioni a livello di viaggio |
|
|
Mostra viaggio sulla mappa |
Si apre il modulo Mappa che contiene le seguenti informazioni: · Il percorso eseguito · I punti del percorso del viaggio con il relativo stato · La posizione corrente del veicolo Inoltre, è possibile convertire o esportare il percorso. |
|
Cancella viaggio |
Il viaggio verrà annullato. Ricordate che non vi verrà chiesto di confermare l’operazione. |
|
Modifica informazioni viaggio |
Modificare il prezzo di vendita del viaggio. |
|
Viaggio duplicato |
Creare un duplicato del viaggio. Commento: Se l’ora pianificata per il luogo è nel futuro, essa verrà copiata. Se è nel passato, non verrà copiata. |
|
Ottimizza sequenza di fermate nel viaggio |
Ottimizzare e ordinare le fermate di un viaggio. La posizione delle fermate viene riordinata nella tabella della pianificazione. I dettagli sulle fermate aggiornate verranno condivisi con l’autista per l’esecuzione del viaggio assegnato. |
|
Opzioni a livello di luogo |
|
|
Mostra luogo sulla mappa |
Si apre il modulo Mappa che mostra il luogo con informazioni supplementari nel tooltip.
|
|
Imposta come fermata successiva |
Si apre la schermata Fermata successiva. Impostare il luogo selezionato come fermata successiva per il o i veicoli selezionati. |
|
Assegna posizione |
Assegnare una posizione specifica al luogo selezionato. Può essere un indirizzo o un POI seguito dall’utente. |
|
Aggiungi percorso |
Aggiungere un percorso al luogo. Per ulteriori informazioni, fare clic qui. |
|
Cancella luogo |
Il luogo verrà annullato. Ricordate che non vi verrà chiesto di confermare l’operazione. |
|
Modifica informazioni luogo |
Qui è possibile modificare:
|
|
Opzioni a livello di prodotto |
|
|
Cancella prodotto |
Il prodotto verrà annullato. Ricordate che non vi verrà chiesto di confermare l’operazione. |
· La colonna Stato mostra lo stato di ogni elemento. Esistono 5 possibilità:
|
|
|
|
|
|
|
|
|
|
· Nelle colonne Partenza, Arrivo, Anomalie, Info su pallet e Informazioni extra si trova l’icona ![]() . Facendo clic su questa icona si ottengono informazioni supplementari.
. Facendo clic su questa icona si ottengono informazioni supplementari.
Per le colonne Partenza e Arrivo, questa finestra “Info di consultazione” contiene le informazioni su inizio e fine del viaggio completato.
Per le colonne Anomalie, Info su pallet e Informazioni extra, la finestra contiene le informazioni aggiunte dall’autista sul suo computer di bordo.