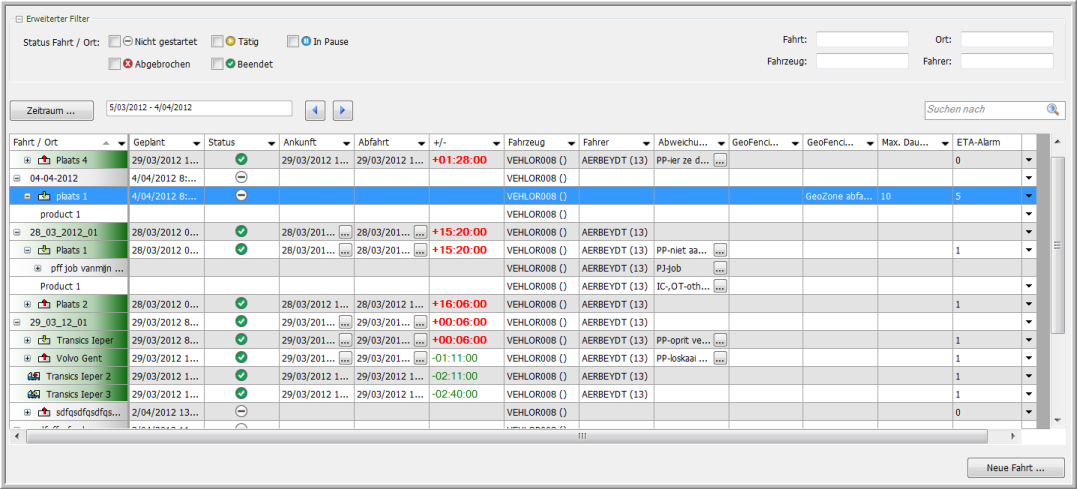
|
PLANUNGSÜBERSICHT |
In diesem Fenster finden Sie eine Übersicht der Planungsitems für die Fahrzeuge, die Sie verfolgen.
· Im oberen Bereich des Fensters gibt es einen Erweiterteren Filter, den zugeklappt werden kann und womit Sie den Status und den Namen der Fahrt filtern können. Bemerken Sie, dass der Statusfilter nur für die übergeordnete Ebene (Fahrt oder Ort) gilt.
· Der unterste Bereich des Fensters enthält einen Zeitraumfilter, ein Suchfeld und eine Datentabelle mit allen Planungsinformationen.
· Die Daten werden automatisch jede 2 Minuten aktualisiert. Die automatische Aktualisierung kann jedoch in Absprache mit den Projektingenieuren und dem Kunden abgeschaltet werden. In diesem Fall können Sie jede 5 Minuten auf die Taste Aktualisieren klicken. Anmerkung: Wenn die Uhr im Feld „Letzte Aktualisierung“ sich jede 2 Minuten ändert, werden Ihre Daten automatisch aktualisiert. Sonst müssen Sie Ihre Daten manuell aktualisieren.
· In der unteren rechten Ecke sehen Sie die Schaltfläche Neue Fahrt erstellen.
|
ANZEIGE |
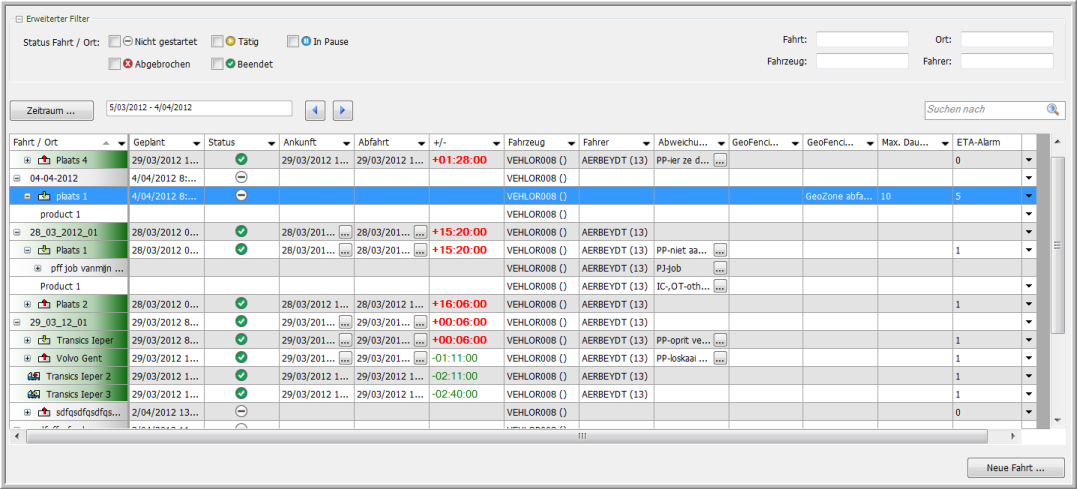
|
GeoFencing-Alarm |
GeoFencing-Alarm, der dem Ort zugewiesen wurde |
||
|
Aktivität |
Planungsaktivität |
GeoFencing-Typ (Bereich) |
GeoFencing-Bereich |
|
Abweichungen |
Abweichungen vom Fahrer eingetragen |
Bestimmung |
Ort, der der Planungsaktivität zugewiesen wurde, siehe Bestimmung |
|
Anfangszeit der Fahrt / des Orts |
Max. Dauer Aktivität |
Siehe Max. Dauer Aktivität |
|
|
Kommentar |
Kommentar, der bei der Erstellung der Planung hinzugefügt wurde |
Paletteninfo |
Paletteninfo vom Fragepfad |
|
Erstellt von |
Der Disponent, der die Planung erstellt hat |
Die Geplante Zeit für Ankunft am ausgewählten Ort, siehe Geplante Zeit für Ankunft |
|
|
Kundencode |
Code des Kunden, der bei der Erstellung der Planung hinzugefügt wurde |
Route |
Die Route, die dem ausgewählten Ort zugewiesen wurde |
|
Kundenname |
Name des Kunden, der bei der Erstellung der Planung hinzugefügt wurde |
Verkaufspreis |
Der Verkaufspreis für den ausgewählten Ort |
|
Abfahrt |
Endzeit der Planungsaktivität |
Absender |
Code des Absenders, der bei der Erstellung der Planung hinzugefügt wurde |
|
Fahrer |
Fahrer woran die Planung gesendet wurde |
Kilometerstand Beginn |
Kilometerstand am Anfang der Planungsaktivität |
|
Fahrer Autofilter |
Feld Autofilter in „Fahrerverwaltung“ |
Status |
Siehe die Spalte "Status" |
|
Fahrerinfo |
Das Symbol „Bestätigt“ deutet an, dass der Fahrer das Planungselement konsultiert hat |
Fahrt / Ort |
Name der Fahrt / des Orts |
|
Kilometerstand Ende |
Kilometerstand am Ende der Planungsaktivität |
Fahrzeug |
Fahrzeug woran die Planung gesendet wurde |
|
ETA-Alarm |
Siehe ETA-Alarm |
Fahrzeug Autofilter |
Feld Autofilter in "Fahrzeugverwaltung" |
|
Extra Info |
Zusätzliche Info vom Fragepfad |
Die Spalte Fahrt / Ort gibt eine hierarchische Baumstruktur für jedes Planungselement. In dieser hierarchischen Anzeige werden die Planungselemente in der dem Status entsprechenden Farbe angezeigt. Außerdem werden die Aktivitäten des Orts anhand von einem Symbol visualisiert. Sie verwalten diese Symbole unter Einstellungen > Management > Aktivitäten / Registrierungen.
· In der Dropdownliste im rechten Bereich des Fensters sind verschiedene Optionen verfügbar. Abhängig von der Auswahl einer Fahrt, eines Orts oder eines Produkts sind die nächsten Optionen verfügbar:
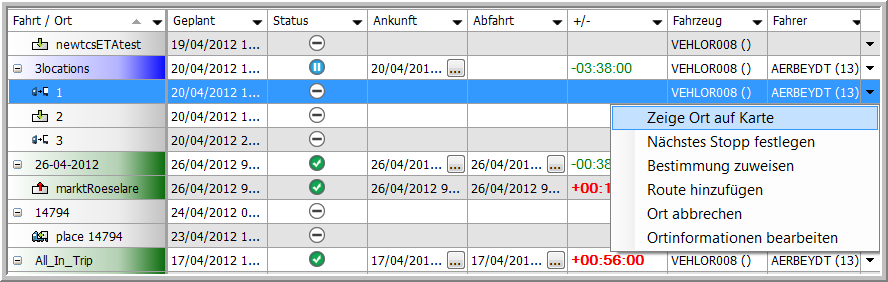
|
Optionen auf Fahrtlevel |
|
|
Zeige Fahrt auf Karte |
Das Modul Karte wird geöffnet und enthält die nächsten Informationen:
Außerdem können Sie die Route umsetzen oder exportieren. |
|
Fahrt abbrechen |
Die Fahrt wird abgebrochen. Bitte bemerken Sie, dass Sie nicht mehr bestätigen müssen. |
|
Fahrtinformationen bearbeiten |
Den Verkaufspreis der Fahrt bearbeiten. |
|
Fahrt duplizieren |
Die Fahrt kopieren. Bemerkung: Wenn die geplante Zeit des Orts in der Zukunft fällt, wird er kopiert werden. Wenn sie in der Vergangenheit ist, wird die geplante Zeit nicht kopiert werden. |
|
Fahrtstoppsequenz optimieren |
Optimieren und ordnen Sie die Stopps einer Fahrt. Die Lage der Haltestellen wird im Planraster neu geordnet. Einzelheiten zu den aktualisierten Haltestellen werden dem Fahrer zur Durchführung der zugewiesenen Fahrt mitgeteilt. |
|
Optionen auf Ortlevel |
|
|
Zeige Ort auf Karte |
Das Modul Karte wird geöffnet und zeigt den Ort mit zusätzlichen Informationen in der Kurzinfo.
|
|
Nächstes Stopp festlegen |
Das Fenster Nächster Stopp wird geöffnet. Stellen Sie den ausgewählten Ort als den nächsten Stopp für die ausgewählten oder sonstige Fahrzeuge ein. |
|
Bestimmung zuweisen |
Weisen Sie dem ausgewählten Ort eine spezifische Bestimmung zu. Es kann sich um eine Anschrift oder einen POI handeln, die/den der Benutzer verfolgt. |
|
Route hinzufügen |
Fügen Sie den Ort eine Route hinzu. Klicken Sie hier für weitere Informationen.. |
|
Ort abbrechen |
Der Ort wird abgebrochen. Bitte bemerken Sie, dass Sie nicht mehr bestätigen müssen. |
|
Ortinformationen bearbeiten |
Hier können Sie die nächsten Elemente bearbeiten:
|
|
Optionen auf Produktlevel |
|
|
Produkt abbrechen |
Das Produkt wird abgebrochen. Bitte bemerken Sie, dass Sie nicht mehr bestätigen müssen. |
· Die Spalte Status zeigt den Status von jedem Element an. Es gibt 5 Möglichkeiten:
|
|
|
|
|
|
|
|
|
|
· In den Spalten Abfahrt, Ankunft, Abweichungen, Paletteninfo und Extra info finden Sie das Symbol ![]() . Beim Klicken auf dieses Symbol sehen Sie extra Informationen.
. Beim Klicken auf dieses Symbol sehen Sie extra Informationen.
In den Spalten Abfahrt und Ankunft im Fenster „Konsultationsinfo“ gibt es Beginn- und Endinformationen über die beendete Fahrt.
In den Spalten Abweichungen, Paletteninfo und Extra Info gibt es Informationen, die vom Fahrer auf den Bordcomputer eingetragen wurden.
Verwandte Themen: Wie sende ich eine Planung