|
ROUTENBERECHNUNG |
Es gibt zwei Möglichkeiten für das Erstellen und Berechnen einer Route:
Sie können eine Route zwischen bestimmten Anschriften auf Karte erstellen und berechnen.
(Finden Sie hier wie Sie eine Anschrift auf Karte zurückfinden können.)
Wenn Sie eine Anschrift für Ihre Route gefunden haben, können Sie daran einen Routenpunkt zuweisen. Sobald Sie auf die Taste Start klicken, um diese Anschrift als ersten Routenpunkt einzustellen, wird das Fenster „Routenberechnung“ geöffnet. Sie müssen immer einen Start- und Endpunkt einstellen, um die Route berechnen zu können.
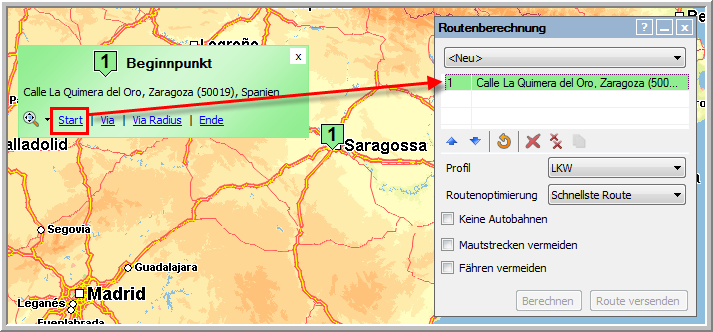
Sie können auch eine Route über die Taste Route erstellen in der Auswahlliste unter „Anschrift anzeigen“ erstellen:
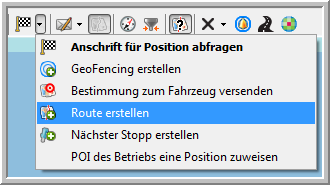
Wenn diese Funktion aktiviert ist, kann der Benutzer Routenpunkte hinzufügen, indem er nur auf die Karte klickt. Der erste Punkt ist automatisch der „Startpunkt“, während der Benutzer den letzten Punkt als „Endpunkt“ einstellen soll. Alle Punkte dazwischen können als „hard“ oder „soft“ Via-Punkte eingestellt werden.
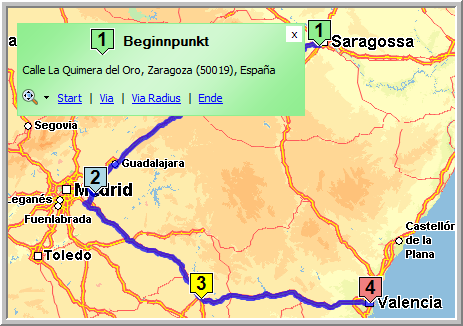
Es gibt vier verschiedene Typen von Routenpunkten:
 |
Sie können auch die gewünschte Fähre oder den Zug auswählen, sodass verschiedene Transportmittel in der Routenberechnung kombiniert werden.
Anmerkung: Wenn Sie einen Routenpunkt in der Liste auswählen, wird sie auf der Karte blinken, sodass Sie den Punkt leicht lokalisieren können. |
 |
Um eine Route auszuwählen, geben Sie die Anfangsbuchstaben der Route ein. Klicken Sie unter den gefilterten Namen, die mit den eingegebenen Buchstaben übereinstimmen, auf die Route.
|
||||||||||||||||||
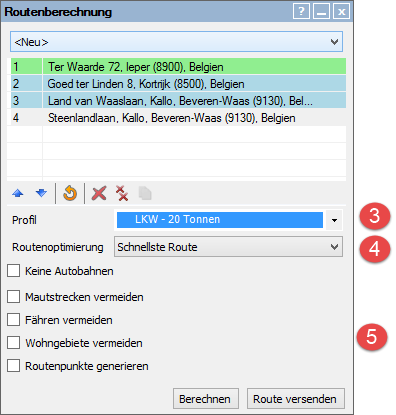 |
Bemerken Sie, dass diese Einstellungen in der personalisierten Anzeige gespeichert werden, und also NICHT in der Route. Es ist infolgedessen möglich, dass die berechnete Route auf Karte nich völlig der Route in „Routenmanagement“ entspricht. |
||||||||||||||||||
Route berechnen |
|||||||||||||||||||
|
|
Klicken Sie auf Berechnen um die Route anhand von den konfigurierten Routenpunkten und Einstellungen zu berechnen. Die Route wird berechnet in der Reihenfolge, wie die Adressen in der Liste eingegeben wurden. In der linken unteren Ecke vom Fenster wird die Anzahl Kilometer zwischen dem Startpunkt und dem Endpunkt angezeigt, genau wie die geschätzte Zeit (basiert auf der Geschwindigkeit des Fahrzeuges) um vom Startpunkt zum Endpunkt zu fahren. Wenn die Route über das Meer geht, werden die Anzahl Kilometer und die Dauer auf der Fähre angezeigt. Wenn es zu zahlenden Mautkosten (Vignetten, ...) gibt, werden sie pro Land in der jeweiligen Währung angezeigt. Gut zu wissen:
|
||||||||||||||||||
Mit den notwendigen Rechten kann der Benutzer die berechnete Route nach einem Fahrzeug versenden, indem Sie auf die Taste Route versenden klicken und den/die Empfänger auswählen. Das folgende Fenster wird geöffnet: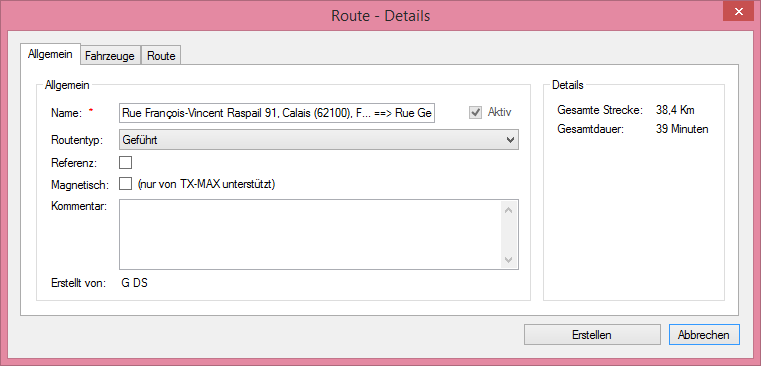
Auf der Seite „Allgemein“ können Sie:
· Den Namen der Route ändern. Die Deaktivierung von Routen ist nur im Fenster "Routenmanagement" möglich.
· Die Route als „Kontrollierte Route“ einstellen. Die Routenpunkte sollen in derselben Reihenfolge passiert werden.
· Die Route als „Referenz-Route“ einstellen: Die ideale Route, die zum Beispiel von einem erfahrenen Fahrer zurückgelegt wurde (siehe Routen filtern).
· Die Route als „Magnetische Route“ einstellen: ab TX-CONNECT-Version 11.23 kann eine Route auf „Magnetisch“ eingestellt werden (nur für TX-MAX-Geräte). Die Routenberechnung zeichnet eine magnetische Route in Richtung der magnetischen Route, eher als direkt in Richtung eines Routenpunkts. (Bemerkung: Für TX-SKY-Geräte sind alle Routentypen magnetisch).
Auf der Seite „Fahrzeuge“ können Sie Fahrzeuge hinzufügen oder löschen.
Auf der Seite „Route“ können Sie auch den Namen der Via-Pünkte bearbeiten, indem Sie darauf doppelklicken.
Die Taste im untersten Bereich des Fensters ändert sich je nach der Route:
|
Beim Erstellen |
einer neuen Route mit Fahrzeugen |
|
|
|
einer neuen Route ohne Fahrzeuge |
|
|
|
||
|
Beim Aktualisieren |
einer Route mit Fahrzeugen |
|
|
|
einer Route ohne Fahrzeuge |
|
Zurück zur Karte - Allgemeine Übersicht
Verwandte Themen: Routenmanagement - Eine historische Route umsetzen - Routen filtern - Mautkosten - Ihre eigenen LKW-Profile erstellen - Wie erstelle ich eine Route