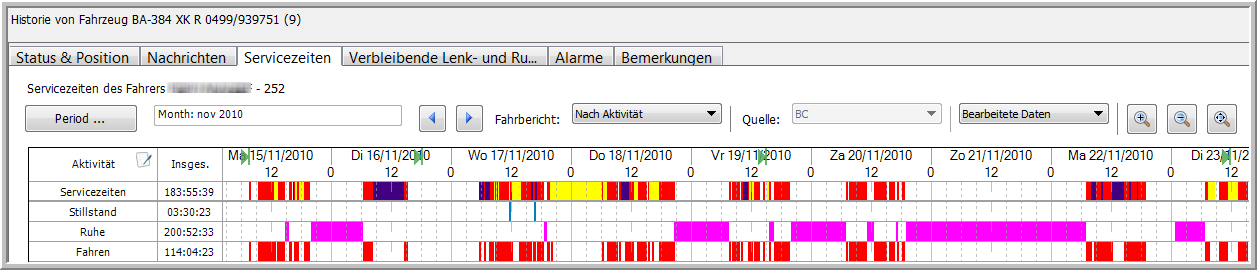
|
STATUS & POSITION |
Diese Seite zeigt eine Übersicht der Aktivitäten, die mit dem im Bereich Real-Time Informationen ausgewählten Fahrzeug oder Auflieger ausgeführt wurden
Ab hier können Sie:
Die Position eines Fahrzeuges oder Aufliegers auf Karte anzeigen.
Die Route eines Fahrzeuges oder Aufliegers auf Karte anzeigen.
Die Position und die Route eines Fahrzeuges oder Aufliegers nach einer Datei exportieren.
Bemerken Sie jedoch:
Es ist nicht möglich, den Status und die Position eines Leasing-Fahrzeugs anzuzeigen.
Klicken Sie hier für die Funktionalitäten, die für jeden Typ von Fahrzeug verfügbar sind.
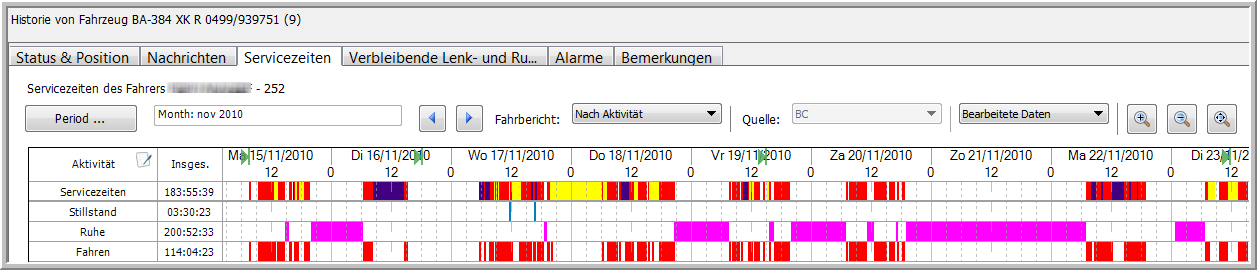
Bemerkung: Wenn diese Seite nicht sichbar ist, klicken Sie auf den schwarzen Pfeil auf der rechten Seite und markieren Sie das Feld neben der gewünschten Seite.
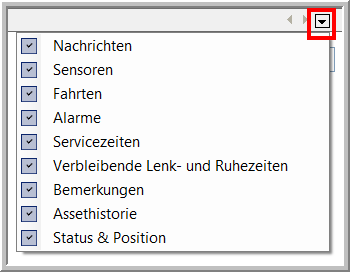
Um die Position des ausgewählten Fahrzeuges an einen bestimmten Zeitpunkt auf Karte wiederzugeben, klicken Sie auf ![]() .
.
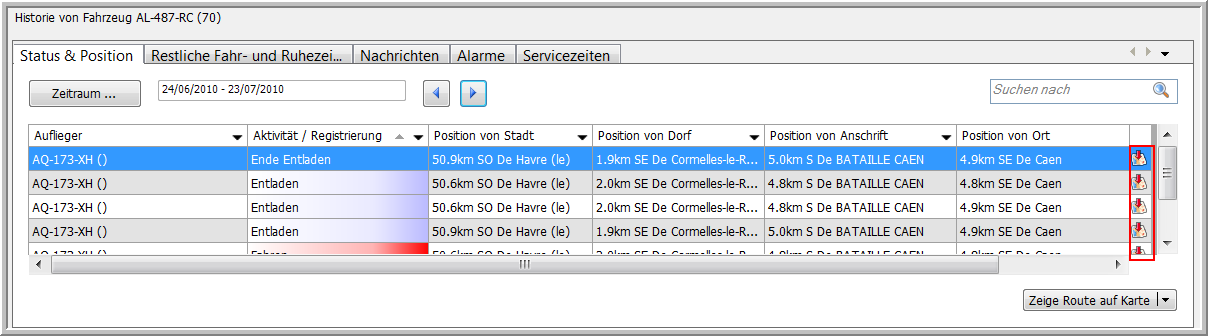
Die Karte wird automatisch geöffnet und zeigt die Position des Fahrzeuges oder Aufliegers an. Ein Feld zeigt das entsprechende Fahrzeug und den Fahrer, das Datum / die Zeit der Aktivität und den Status des Fahrzeuges oder Aufliegers an.
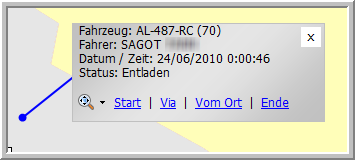
Das Feld schlieβen Sie, indem Sie auf die Taste Schlieβen oder auf den schwarzen Pfeil neben dem Symbol ![]() in der Werkzeugleiste klicken und "Alle Anschrifteninfo schlieβen" auswählen.
in der Werkzeugleiste klicken und "Alle Anschrifteninfo schlieβen" auswählen.
Um die Route des ausgewählten Fahrzeuges für einen bestimmten Zeitraum auf Karte wiederzugeben, klicken Sie auf Zeige Route auf Karte.
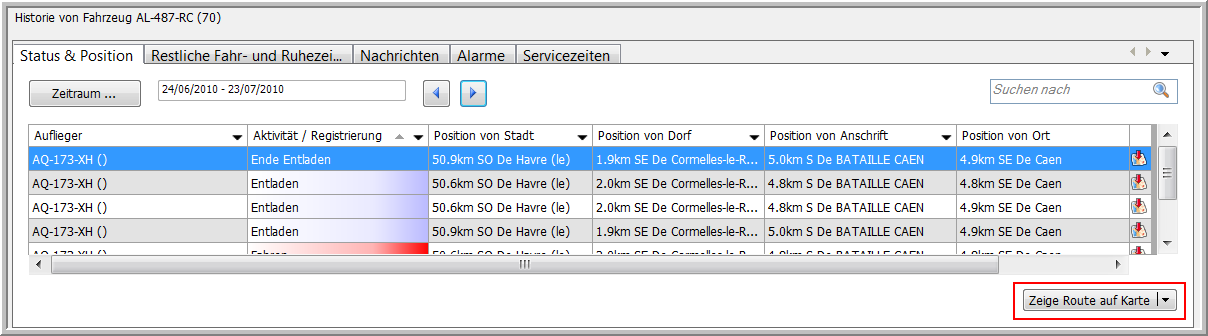
Die Karte wird automatisch geöffnet und zeigt die Route des Fahrzeuges oder Aufliegers an.
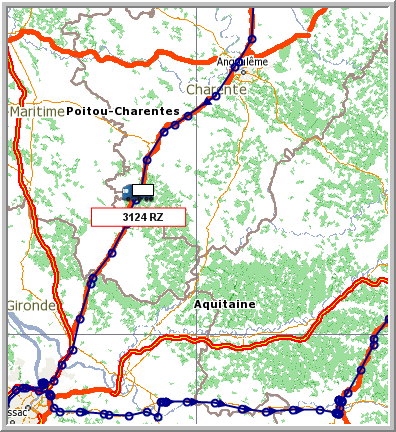
|
ROUTE AUF KARTE VERGLEICHEN |
Um die Routen eines Fahrzeuges oder Aufliegers für einen bestimmten Zeitraum auf Karte wiederzugeben, klicken Sie auf Route auf Karte vergleichen.
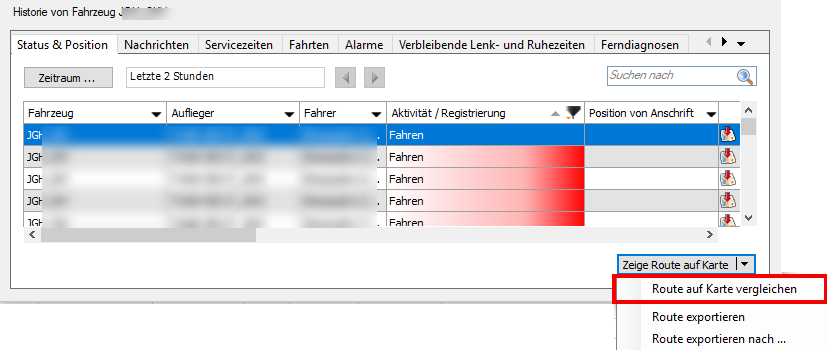
Die Karte wird automatisch geöffnet und zeigt die zurückgelegte Route des Fahrzeuges oder Aufliegers an.
Die Option „Route auf Karte vergleichen“ zeigt die ausgewählte Route in einer neuen Registerkarte an, neben den geöffneten Registerkarten im Fenster „Historische Route“.
Sie können bis zu fünf Routen gleichzeitig öffnen. Jede Route wird in einer sonstigen Farbe angezeigt.
Standardmäßig ist das Fenster „Historische Route“ mit den Einzelheiten der Route maximiert.
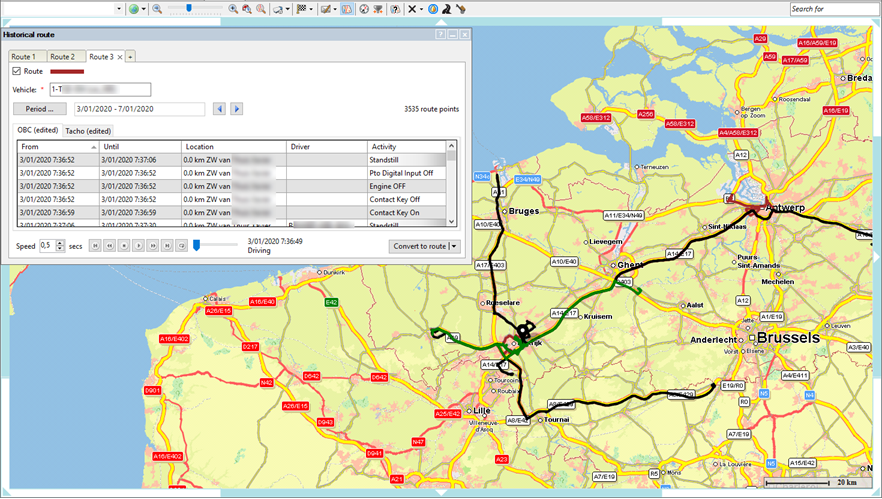
Diese Funktionalität gibt Ihnen die Möglichkeit, die Position und die Route eines Fahrzeuges nach einer GPX-Datei zu exportieren. Diese Datei kann von sonstigen Applikationen gebraucht werden.
![]() Dafür klicken Sie mit der rechten Maustaste und selektieren Sie "Position exportieren nach ...". Oder, klicken Sie auf den Pfeil neben Zeige Route auf Karte und wählen Sie "Route exportieren nach ..." aus.
Dafür klicken Sie mit der rechten Maustaste und selektieren Sie "Position exportieren nach ...". Oder, klicken Sie auf den Pfeil neben Zeige Route auf Karte und wählen Sie "Route exportieren nach ..." aus.
|
|
|
![]() Wählen Sie wo Sie die Datei speichern möchten und klicken Sie auf Speichern.
Wählen Sie wo Sie die Datei speichern möchten und klicken Sie auf Speichern.
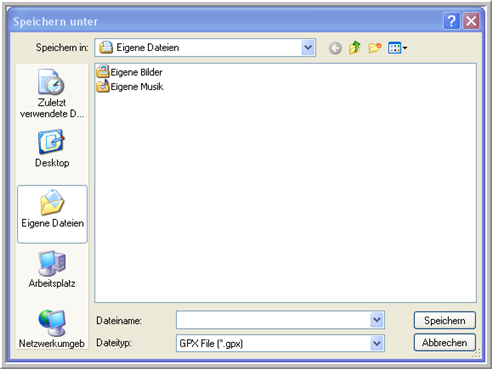
Klicken Sie hier, um anzuzeigen wie Sie die Daten der Datentabelle Status & Position nach Excel exportieren können.
Mit der rechten Maustaste die Aktivität anklicken und Bemerkung hinzufügen auswählen.
Die hinzugefügten Bemerkungen werden in der Seite "Bemerkungen" angezeigt. Jede Bemerkung können die Benutzer, die dieses Fahrzeug verfolgen, bearbeiten und löschen.
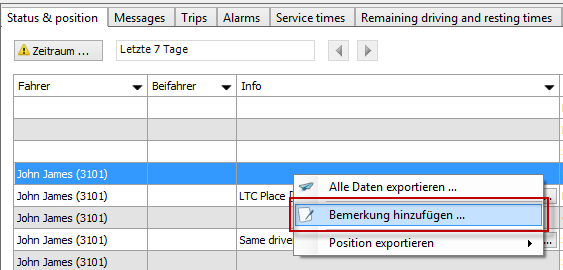
|
FRAGEPFADINFORMATIONEN |
Ab TX-CONNECT-Version 11.13 kann der Disponent die Fragepfadinformationen, die der Fahrer auf der Seite Status & Position in Fahrzeugverfolgung eingetragen had, konsultieren.
Allgemeine Übersicht - Historie