|
BENUTZERMANAGEMENT PERSONAL |
Im Modul "Personal" konsultieren Sie die Benutzerinformationen. Bitte bemerken Sie, dass diese Funktionalität von Benutzerrechten abhängig ist.
Nur der Verwalter kann Benutzer einfügen, löschen oder Ihre Daten anpassen.
Allgemeine Übersicht
Das Personalfenster ist in 2 Bereiche unterteilt:
![]() Der obere Bereich enthält eine Tabelle, worin Sie einen Mitarbeiter, der schon im System eingegeben wurde, auswählen können.
Der obere Bereich enthält eine Tabelle, worin Sie einen Mitarbeiter, der schon im System eingegeben wurde, auswählen können.
![]() Der unterste Bereich enthält zwei Seiten: Allgemein und Benutzer.
Der unterste Bereich enthält zwei Seiten: Allgemein und Benutzer.
Die Seite Allgemein wird standard gezeigt.
Wenn Sie einen Benutzer in der Tabelle (im oberen Bereich) auswählen, werden die folgenden Informationen auf der Seite Allgemein angezeigt:
|
Technische Nr. |
Die technische Nummer ist ein Code, der von der Software automatisch erstellt wird. Damit weisen Sie Daten am richtigen Mitarbeiter zu. |
|
Code |
Dieser Code ist die Identifikation des Mitarbeiters und kann nur bei der Erstellung des Mitarbeiters vom Benutzer definiert werden. Sie können alle Zeichen für diesen Code eingeben, außer Leerzeichen. |
|
Nachname |
Der Nachname des Mitarbeiters. |
|
Vorname |
Der Vorname des Mitarbeiters. |
|
Externer Code |
Dieser Code ist die Identifikation des Mitarbeiters in einer externen Software-Applikation (Transportsoftware für Planung, Verwaltung, Logistik, ...). |
|
Interner Code |
Identifikationsweise in TOS-Berichten (Transics Office Suite). (Mit den Parametern in TFM / TMS (Transics Fleet Monitor / Transics Management System) kann dieses Feld in Berichte neben dem Namen des Fahrers gedruckt werden.) |
|
Autofilter |
Freies Textfeld für die interne Gruppierung von Mitarbeitern. |
|
(Unter-)gruppen |
Die Gruppen oder Untergruppen, woran der Fahrer / Disponent zugewiesen ist.
Anmerkung: Wenn Sie das neue Fahrzeug / den Auflieger / den Fahrer / den POI zu einer von Ihnen verfolgten (Unter-)Gruppe hinzufügen (siehe Einstellungen > Management > Gruppen), wird der aktuelle Benutzer es/den automatisch verfolgen. Sie müssen es/den also nicht apart über “Wer verfolgt was” hinzufügen. |
|
Standort |
Der Hauptstandort für den Faher / Disponenten (wenn ein Betrieb mehrere Standorte hat). |
|
Geschlecht |
Geben Sie das Geschlecht des Mitarbeiters ein. |
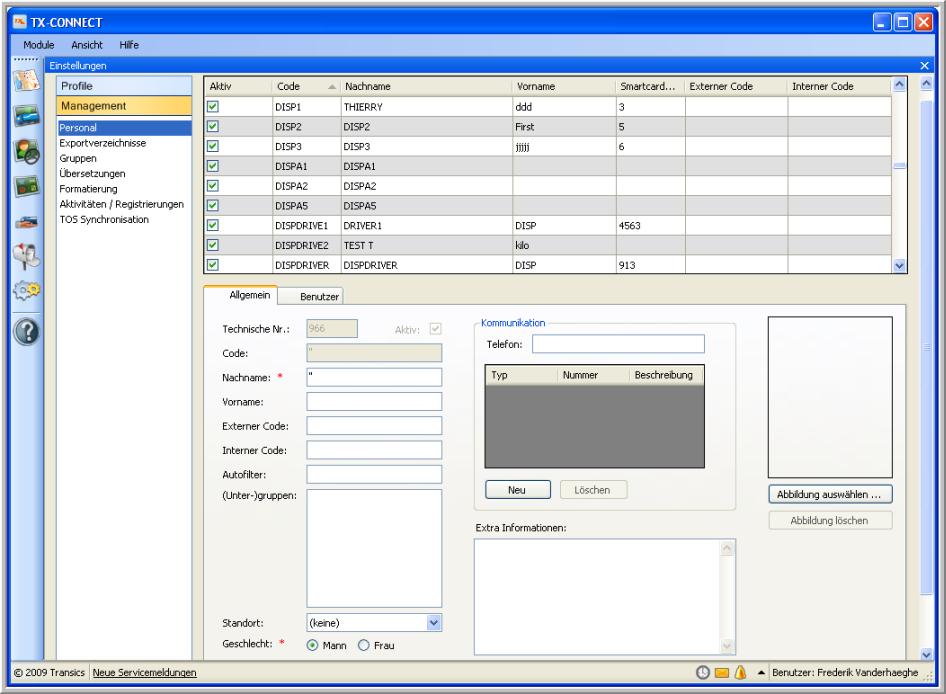
|
BENUTZERDATEN ANPASSEN |
Um die Benutzerdaten anzupassen (nur für Verwalter), wählen Sie den gewünschten Benutzer in der Tabelle aus.
Auf der Seite Allgemein können Sie die Daten in den verschiedenen Feldern anpassen. Die Felder, wobei ein rotes Sternchen * gezeigt wird, sollen Sie verpflichtet und richtig ausfüllen.
Im Feld Kommunikation fügen Sie die folgenden Kommunikationselemente zu: FAX, GSM, TEL., ...(von den verfügbaren Kommunikationselementen in Ihrer Datenbank abhängig).
![]() Klicken Sie auf Neu. Das Fenster "Kommunikationselement hinzufügen" wird gezeigt.
Klicken Sie auf Neu. Das Fenster "Kommunikationselement hinzufügen" wird gezeigt.
|
|
Wählen Sie den Typ von Kommunikationselement, das Sie einfügen möchten, aus:
|
![]() Geben Sie die Nummer ein und klicken Sie auf OK.
Geben Sie die Nummer ein und klicken Sie auf OK.
|
ABBILDUNGEN VON MITARBEITERN EINFÜGEN |
![]() Klicken Sie auf Abbildung auswählen.
Klicken Sie auf Abbildung auswählen.
![]() Windows Explorer wird geöffnet.
Windows Explorer wird geöffnet.
![]() Sie können jetzt eine Abbildung auf Ihrem Computer auswählen.
Sie können jetzt eine Abbildung auf Ihrem Computer auswählen.
|
|
|
![]() Wichtige Bemerkung
Wichtige Bemerkung
Die Abbildungen, die in TFM (Transics Fleet Monitor) gespeichert wurden, z.B. von den Mitarbeitern, sind nicht mehr verfügbar in TX-CONNECT. Die Ursache ist die Verwendung von verschiedenen Datenbanken (TFM ruft die Information aus der Flottendatenbank ab, während TX-CONNECT die Informationen aus der zentralen Datenbank abruft). Infolgedessen sollen Sie alle Abbildungen auch in TX-CONNECT importieren.
![]() Speichern Sie Ihre Änderungen, indem Sie auf Speichern klicken, nachdem Sie alle verpflichteten Felder richtig ausgefüllt haben.
Speichern Sie Ihre Änderungen, indem Sie auf Speichern klicken, nachdem Sie alle verpflichteten Felder richtig ausgefüllt haben.
![]() Klicken Sie auf Zurücksetzen, wenn Sie Ihre Änderungen nicht speichern möchten.
Klicken Sie auf Zurücksetzen, wenn Sie Ihre Änderungen nicht speichern möchten.
|
EINEN NEUEN DISPONENTEN EINFÜGEN |
![]() Auf der Seite Allgemein klicken Sie auf Neu.
Auf der Seite Allgemein klicken Sie auf Neu.
Eine leere Seite wird geöffnet, worin Sie die Daten des neuen Benutzers eingeben können. Alle Felder, wobei ein Fehlerzeichen ![]() gezeigt wird, sind verpflichtet. Wenn diese Felder nicht richtig ausgefüllt sind, wird die folgende Nachricht gezeigt:
gezeigt wird, sind verpflichtet. Wenn diese Felder nicht richtig ausgefüllt sind, wird die folgende Nachricht gezeigt:
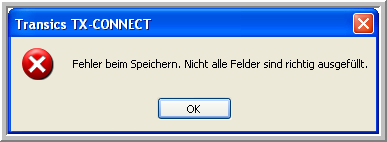
Wenn die verpflichteten Felder ausgefüllt sind, verschwindet das Fehlerzeichen automatisch.
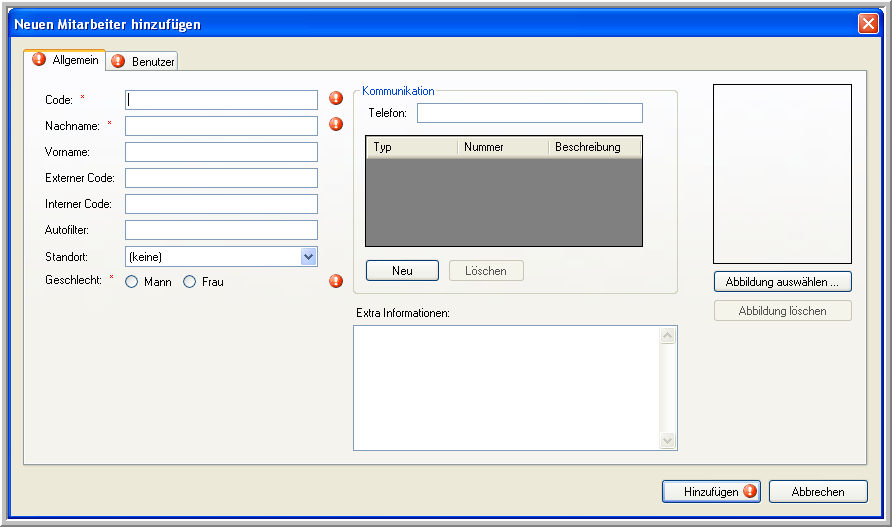
![]() Geben Sie die Daten ein und klicken Sie auf Hinzufügen.
Geben Sie die Daten ein und klicken Sie auf Hinzufügen.
![]() Auf der Seite Benutzer definieren Sie die Sprache des Disponenten, ein Rechteprofil, ein Benutzerprofil, ein Layoutprofil und eine GSM-Nummer.
Auf der Seite Benutzer definieren Sie die Sprache des Disponenten, ein Rechteprofil, ein Benutzerprofil, ein Layoutprofil und eine GSM-Nummer.
|
|
Benutzer-ID = das Feld für die Anmeldung auf der Website |
|
|
Wählen Sie die Sprache in der Liste aus. |
|
|
Ab TX-CONNECT-Version 11.45 gibt es einige Parameter bezüglich der GDPR-Gesetzgebung:
|
Bemerkung:
Wenn Sie einen neuen Benutzer erstellen, wird das Standardpasswort automatisch bei der ersten Anmeldung verwendet. Während dieser ersten Anmeldung sollen Sie es anpassen.
|
DAS PASSWORT ÄNDERN |
Der angemeldete Benutzer kann das eigene Passwort ändern (nur möglich wenn der angemeldete Benutzer = der ausgewählte Benutzer).
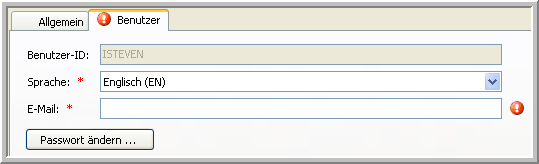
![]() Auf der Seite Benutzer klicken Sie auf Passwort ändern.
Auf der Seite Benutzer klicken Sie auf Passwort ändern.
Ein Fenster, um das neue Passwort einzugeben, wird geöffnet.
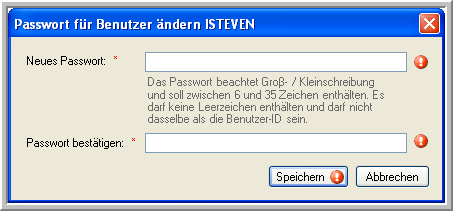
![]() Geben Sie Ihres neuen Passwort ein; wiederholen Sie es zur Bestätigung und klicken Sie auf Speichern.
Geben Sie Ihres neuen Passwort ein; wiederholen Sie es zur Bestätigung und klicken Sie auf Speichern.
Das Passwort wird gleich in der Datenbank gespeichert.
Bemerkung: Für Ihr Passwort können Sie alle Zeichen verwenden, außer Leerzeichen. Das Passwort soll mindestens 6 Zeichen und maximal 35 Zeichen haben.
Auf der Seite Externe Info können Sie Anmeldedaten hinzufügen, um Zugang zu den externen Anwendungen von Dritten zu erhalten.
Tragen Sie zum Beispiel Ihren Benutzernamen und Passwort für B2P ein. Hierdurch sehen Sie die Frachtdetails dieses Providers in TX-CONNECT.
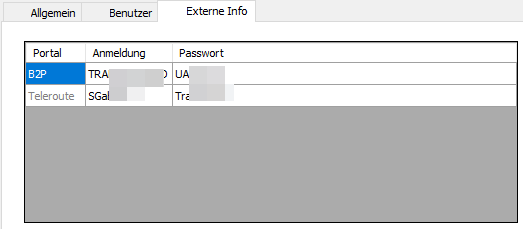
Wenn Sie schon über ein Konto verfügen, bitte tragen Sie Ihren Teleroute „Benutzername“ und „Passwort“ in Benutzermanagement ein. Sie können jetzt die Frachtdetails in TX-CONNECT konsultieren.
Wenn Sie mit B2P arbeiten, brauchen Sie auch ein Konto auf der B2P-Website, um die Frachtdetails zu sehen. Wenn Sie schon über ein Konto verfügen, bitte tragen Sie Ihren B2P „Benutzername“ und „Passwort“ in Benutzermanagement ein. Sie können jetzt die Frachtdetails in TX-CONNECT konsultieren.
Verwandte Themen: Wie erstelle ich einen Benutzer