
Das Modul „ECO-Fahren“ enthält die Menüs Fahrtbewertung und Fahrerbewertung (nur für TX-SKY und Mixed-Fleet - standard nicht aktiviert).
|
ECO-FAHREN |
|
|
Das Modul „ECO-Fahren“ enthält die Menüs Fahrtbewertung und Fahrerbewertung (nur für TX-SKY und Mixed-Fleet - standard nicht aktiviert). |
Das Fenster ist in zwei Bereiche unterteilt:
· Im oberen Bereich gibt es eine Übersicht der Trainingfahrten während eines bestimmten Zeitraumes.
· Im untersten Bereich werden die Details von einer oder zwei ausgewählen Fahrten angezeigt.
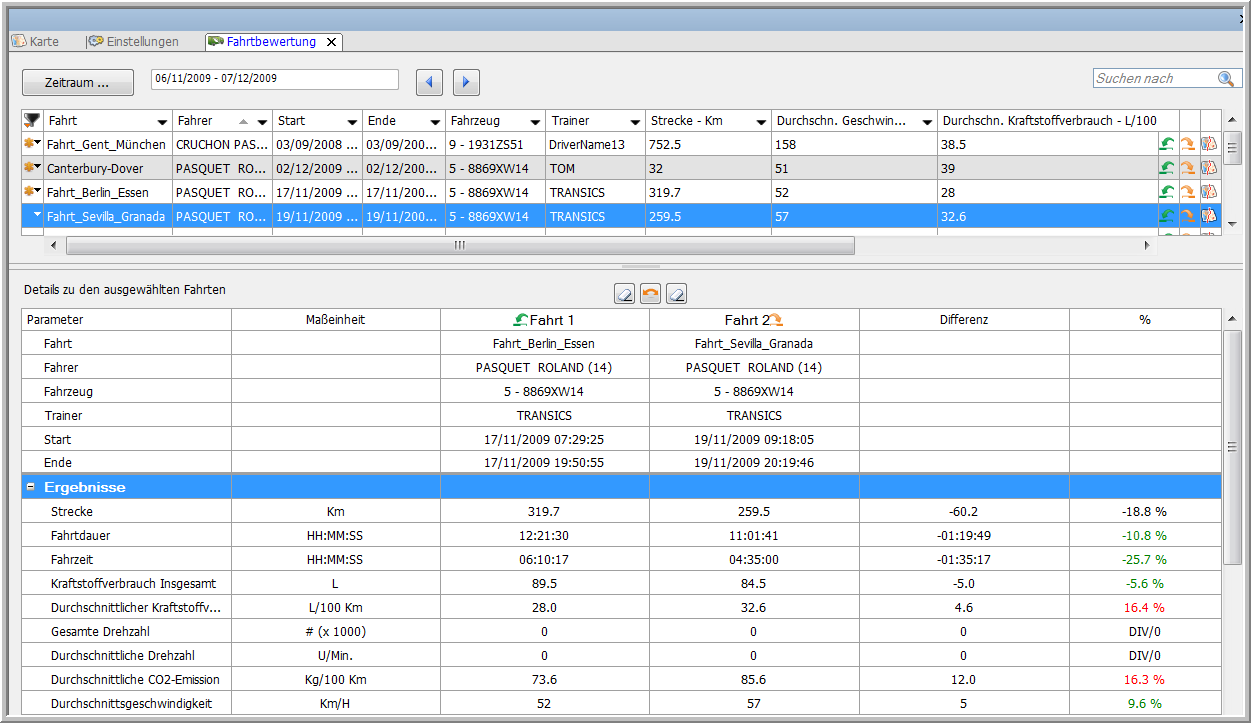
Bitte beachten Sie:
Diese Informationen sind nur von den Fahrern, die Sie verfolgen, sichtbar. Die Parameter werden in Einstellungen - Verfolgung - Wer verfolgt was - die „Fahrer“-Seite konfiguriert.
Klicken Sie auf die Taste Zeitraum, um diesen Zeitraum zu ändern: von Tag X bis Tag Y, oder für die letzten X Tage. Dieser Zeitraum ist auf 99 Tage begrenzt.
Die Übersicht enthält die folgenden Spalten:
· Fahrtstatus
Die Spalte „Fahrtstatus“ erlaubt Ihnen, alle Fahrten über die Dropdownliste zu sortieren und filtern.
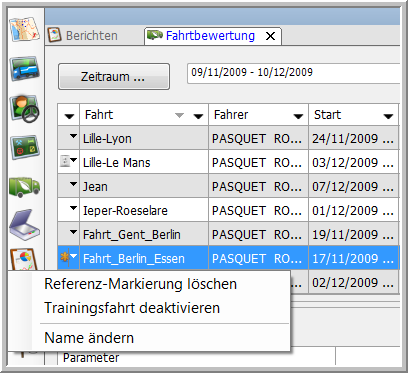
Sie können auch:
§ ![]() Die Fahrt als Referenzfahrt einstellen / die Referenz-Markierung löschen
Die Fahrt als Referenzfahrt einstellen / die Referenz-Markierung löschen
Sie können jetzt eine bestimmte Fahrt, die Sie als Referenz betrachten, mit einer sonstigen Fahrt vergleichen. Eine Referenzfahrt bleibt sichtbar in der „Fahrtübersicht“, unabhängig vom ausgewählten Zeitraum.
§ ![]() Die Fahrt deaktivieren / aktivieren
Die Fahrt deaktivieren / aktivieren
Die Fahrten können Sie aktivieren oder deaktivieren, um Ihre Fahrten genauer filtern zu können.
§ Der Name der Fahrt ändern
· Name der Fahrt
· Fahrer
· Fahrzeug
· Beginnzeit der Fahrt
· Endzeit der Fahrt
· Durchschnittlicher Kraftstoffverbrauch (l/100 km)
· Durchschnittlicher Kraftstoffverbrauch (km/l)
· Name des Trainers
· Strecke (Kilometer)
· Durchschnittliche Geschwindigkeit (km/h)
|
Um detaillierte Informationen über eine Fahrt zu konsultieren, klicken Sie auf die Taste Wenn Sie zwei Fahrten vergleichen möchten, z.B. die Fahrt vor und nach einem Training, oder eine Fahrt von zwei verschiedenen Fahrern, klicken Sie auch auf |
|
Fahrten wechseln
|
|
Fahrt 1 / 2 zurücksetzen
|
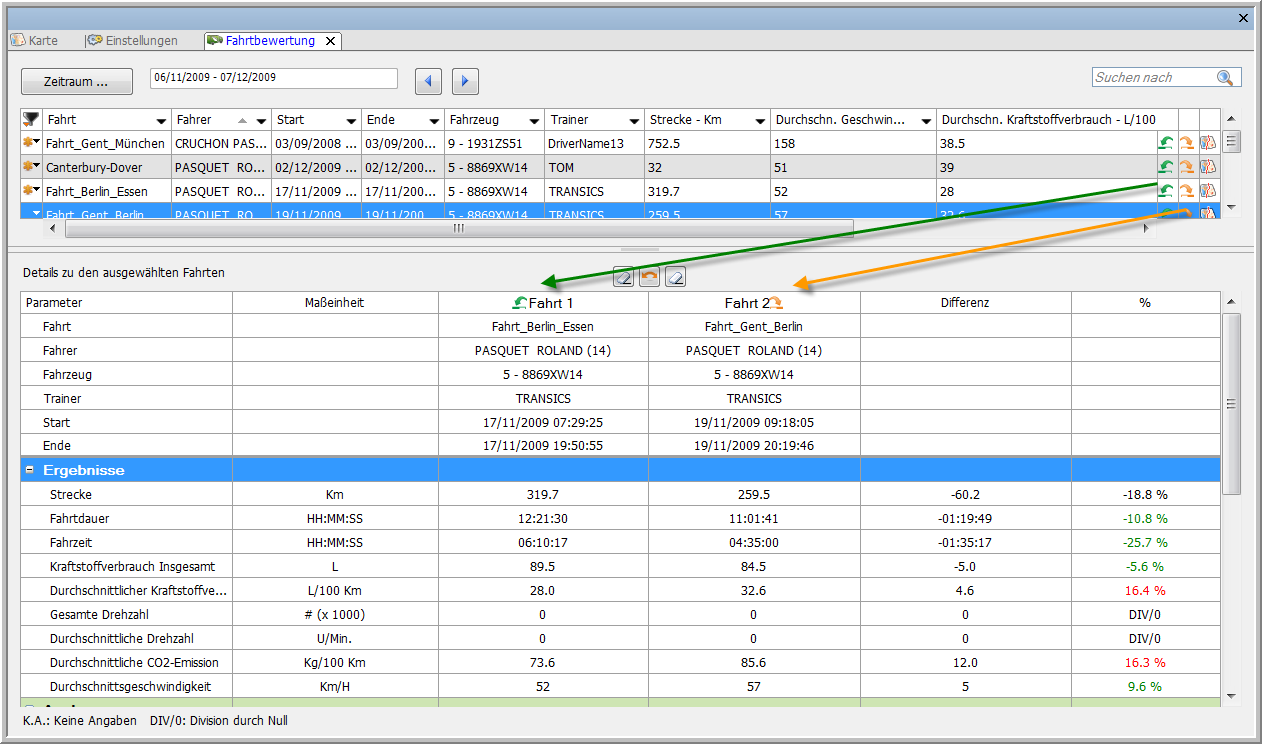
Der Unterschied zwischen den beiden Fahrten wird in (absolute) Zeichen (siehe die Spalte „Unterschied“) und in Prozentsatz (siehe die Spalte „%“) angezeigt. Wenn es einen Fortschritt gibt, wird die Spalte „%“ grün markiert (dies ist nur der Fall für die relevanten Parameter). Bei einer Verschlechterung wird diese Spalte rot markiert.
Die detaillierte Fahrtübersicht ist in verschiedene Kategorien unterteilt und für jede Kategorie gibt es verschiedene Parameter.
Anmerkung: Klicken Sie mit der rechten Maustaste in diese Detailübersicht, um alle Ordner zu minimieren oder zu erweitern oder die Berichtsdaten zu exportieren (siehe Datenexport).
Ergebnisse
· Strecke (Kilometer)
· Dauer der Fahrt (hh:mm:ss)
· Dauer des Fahren (hh:mm:ss)
· Gesamter Kraftstoffverbrauch (Liter)
· Durchschnittlicher Kraftstoffverbrauch (l/100 km)
· Durchschnittlicher Kraftstoffverbrauch (km/l)
· Gesamte Drehzahl
· Durchschnittliche Drehzahl
· Durchschnittliche CO2-Emission (kg/100 km)
· Durchschnittliche Geschwindigkeit (km/h)
Analyse
Leerlauf
Anzahl längeres Laufen lassen des Motors im Stand (#)
Kraftstoffverbrauch durch Standzeiten im Leerlauf (L)
Dauer des Leerlaufes (SS:MM:SS)
Leerlaufdauer (%)
Fahren über Maximalgeschwindigkeit
Dauer der Geschwindigkeit > x Km/Std. (SS:MM:SS)
Geschwindigkeit > x Km/Std. (#)
Fahren im Schubbetrieb
Fahrstrecke im Standgas (km)
Dauer des Fahren ohne Gaspedalnutzung (SS:MM:SS)
Tempomat
Fahrstrecke mit eingeschaltetem Tempomat (km)
Dauer des aktiven Tempomats (SS:MM:SS)
Vorausschauende Fahrweise
Anzahl Stopps (#)
Anzahl Bremsungen (#)
Anzahl Panikbremsungen (#)
Bremsend zurückgelegte Fahrstrecke (km)
Zurückgelegte Dauer während Bremsen (SS:MM:SS)
Dauer Motorbremse aktiv (SS:MM:SS)
Dauer hohe Drehzahl ohne Kraftstoff (SS:MM:SS)
Schaltverhalten
Anzahl Schaltvorgänge (#)
Anzahl Schaltvorgänge (in höheren Gang) (#)
Durchschnittliche Stellung des Gaspedals (%)
Maximale Stellung des Gaspedals (%)
Verwenden Sie die Optionen in der oberen Leiste, um die gewünschte Übersicht zu generieren: 
Auswahl des Fahrers / ZeitraumsKlicken Sie in der oberen Leiste auf die Schaltfläche Auswählen ..., um Fahrer 1 und Fahrer 2 sowie den gewünschten Zeitraum auszuwählen. Sie können denselben Fahrer für zwei verschiedene Zeiträume oder zwei Fahrer für einen bestimmten Zeitraum vergleichen. Klicken Sie auf Suchen, um dem Bericht die verfügbaren Daten hinzuzufügen (siehe „Ergebnisse“).
Anmerkung: Nur die Fahrer, die Sie verfolgen, sind sichtbar. Die Parameter werden in Einstellungen - Verfolgung - Wer verfolgt was - die „Fahrer“-Seite konfiguriert. Der ausgewählte Zeitraum darf 7 Tage nicht überschreiten. |
|
Zeige auf Karte
|
|
Fahrer wechseln
|
|
Fahrer 1 / 2 zurücksetzen
|
|
Die Unterschiede zwischen den beiden Fahrten werden in (absolute) Zeichen (siehe die Spalte „Unterschied“) und in Prozentsatz (siehe die Spalte „%“) angezeigt. Wenn es einen Fortschritt gibt, wird die Spalte „%“ grün markiert (dies ist nur der Fall für die relevanten Parameter). Bei einer Verschlechterung wird diese Spalte rot markiert.
Die detaillierte Fahrtübersicht ist in verschiedene Kategorien unterteilt und für jede Kategorie gibt es verschiedene Parameter.
Anmerkung: Klicken Sie mit der rechten Maustaste in diese Detailübersicht, um alle Ordner zu minimieren oder zu erweitern oder die Berichtsdaten zu exportieren (siehe Datenexport).
|
Parameter
Ergebnisse
Analyse
|
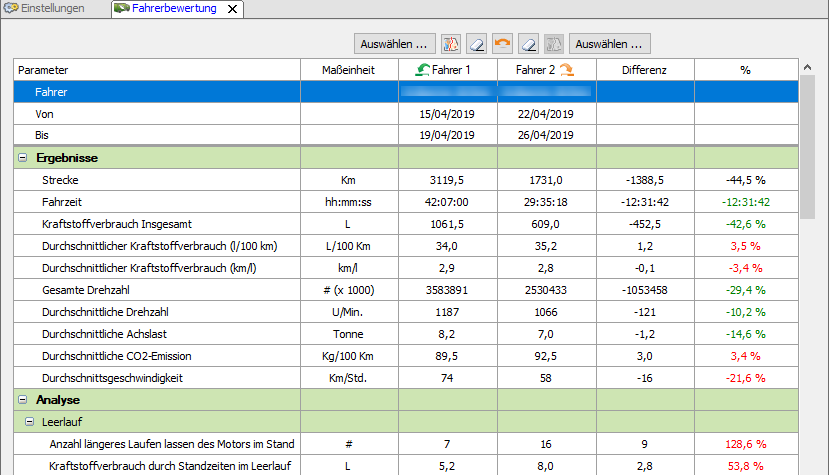 |
Um diese Übersicht in Excel oder PDF zu speichern:
1 Klicken Sie mit der rechten Maustaste in der Tabelle und selektieren Sie „Daten exportieren“. Der Berichtsassistent wird geöffnet.
2 Klicken Sie auf das Excel-Symbol, um das Ergebnis als Excel-Datei zu speichern, oder klicken Sie auf das Druckersymbol, um das Dokument zu drucken (z. B. als PDF).
�