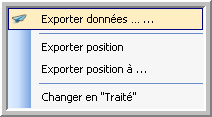|
EXPORT TABLEAU |
TX-CONNECT permet d’exporter vers Excel un certain nombre de tableaux.
Il suffit pour cela d’appliquer la méthode suivante:
Exemple: Exporter le tableau de "Suivi véhicules".
![]() Faites un clic droit sur le tableau. Le menu "Exporter données" apparaît.
Faites un clic droit sur le tableau. Le menu "Exporter données" apparaît.
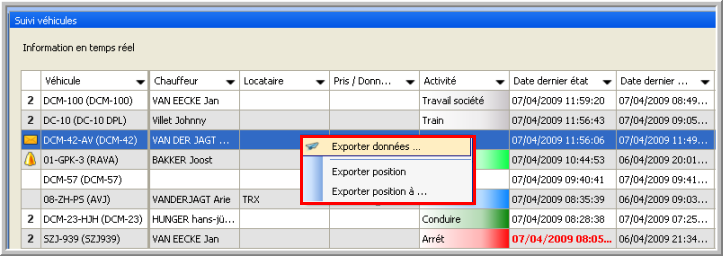
![]() Choisissez "Exporter données", ce qui va lancer l’"Assistant Export".
Choisissez "Exporter données", ce qui va lancer l’"Assistant Export".
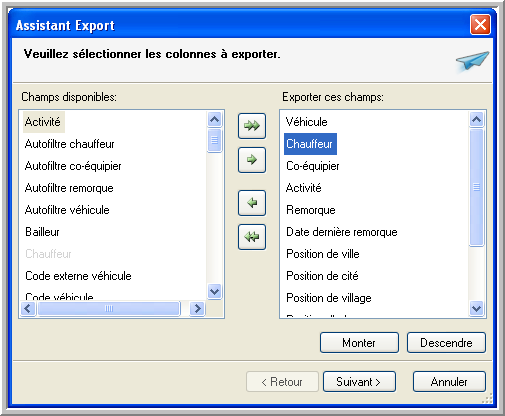
Vous pouvez dès lors sélectionner les colonnes qui vous intéressent en les basculant dans la partie droite de la fenêtre. Vous pouvez à l’inverse désélectionner un élément en le basculant de droite à gauche. Vous pouvez également modifier l’ordre des colonnes en utilisant les boutons Monter ou Descendre situés sous la liste de droite. Vous pouvez sélectionner ou désélectionner des colonnes par les flèches.
![]() Le système traite l'information. Un message d'attente apparaît.
Le système traite l'information. Un message d'attente apparaît.
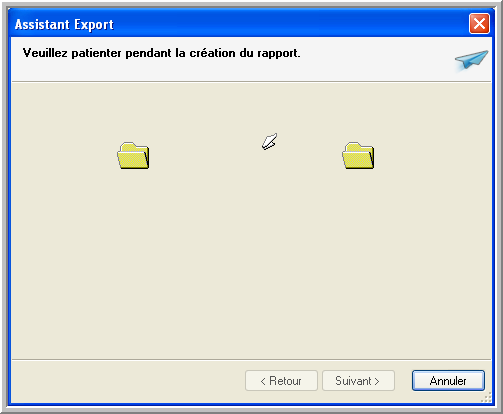
![]() Un aperçu de l’export apparaît.
Un aperçu de l’export apparaît.
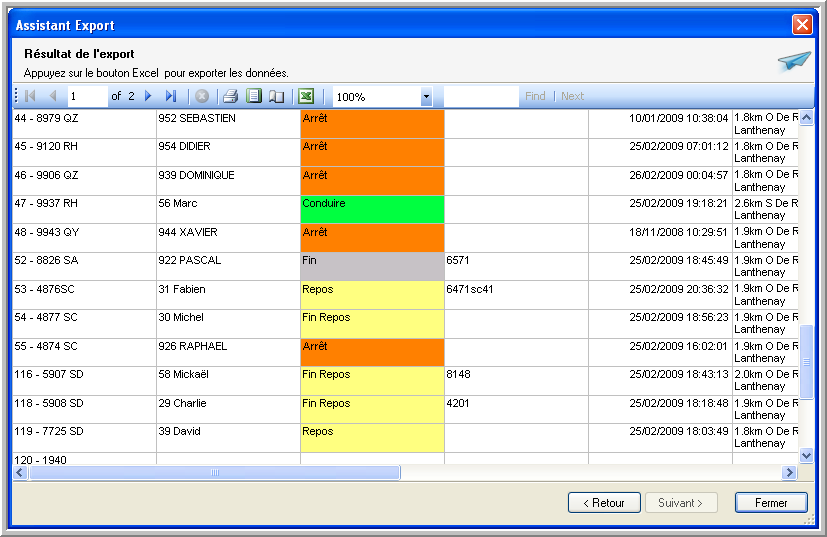
![]() Pour l’exporter, cliquez sur le bouton Excel
Pour l’exporter, cliquez sur le bouton Excel ![]() dépendant du format que vous souhaitez: un fichier Excel.
dépendant du format que vous souhaitez: un fichier Excel.
Récapitulatif des principales icônes:
![]()
|
|
Rafraîchir la page |
|
Imprimer le document |
|
Aperçu avant impression |
|
Mise en page |
|
|
Exporter le document |
|
Zoom avant et arrière |
|
Rechercher |
|
|
Le nombre de pages et la date de l’export figurant au bas de l’aperçu.
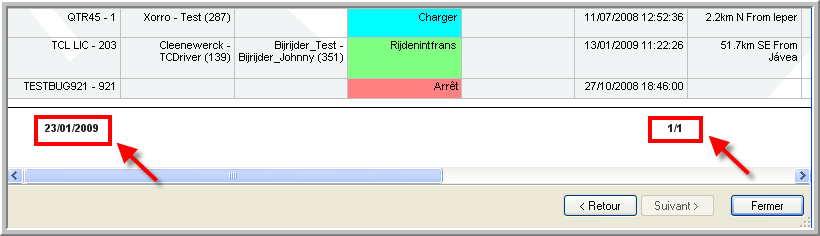
Ceci est un exemple basé sur les données temps réel. Vous pouvez créer un export à partir des différents onglets de l’Historique.
Un export est également disponible dans les modules "Suivi chauffeurs", "Temps de service cumulés" et "Messagerie".
Nota: l’apparence du menu lié au clic droit peut varier en fonction du module:
Pour le "Suivi chauffeurs", la "Messagerie" et les "Temps de service cumulés", il n’y aura qu’un seul élément.
![]()
"Suivi véhicules" 
Pour les autres, tel que l'onglet Alarmes