![]()
La partie supérieure contient un tableau dans lequel vous pouvez sélectionner un employé qui a déjà été configuré dans le système.
![]()
La partie inférieure contient 2 onglets: les onglets Général et Utilisateur.
|
GESTION - PERSONNEL |
Le module « Utilisateurs » vous permet de consulter l’information sur les utilisateurs. Veuillez noter que cette fonctionnalité est sujet aux droits d'utilisateur. Seul l’opérateur de système ne peut ajouter des utilisateurs, les supprimer, ou modifier leurs données.
Présentation générale
La fenêtre "Personnel" est divisée en 2 parties:
|
|
La partie supérieure contient un tableau dans lequel vous pouvez sélectionner un employé qui a déjà été configuré dans le système. |
|
|
La partie inférieure contient 2 onglets: les onglets Général et Utilisateur. |
L'onglet Général est affiché par défaut.
Si vous sélectionnez un utilisateur dans le tableau (partie supérieure), l'information suivante sera affichée dans l'onglet Général:
|
N° technique |
Le numéro technique est un code que le logiciel crée automatiquement. Il est utilisé pour attribuer des données à l'employé correct. |
|
Code |
Ce code est l'identification de l'employé et ne peut être choisi qu'au moment où l'utilisateur crée l'employé. Ce code peut contenir n'importe quel caractère, sauf des blancs. |
|
Nom de famille |
Le nom de famille de l'employé. |
|
Prénom |
Le prénom de l'employé. |
|
Code externe |
Le code pour l'identification du membre du personnel qui est utilisé par les programmes externes (logiciel pour le planning, l'administration, les services logistiques, ...). |
|
Code interne |
Méthode d'identification qui peut être utilisée dans les rapports TOS (Transics Office Suite). (Par des paramètres dans TFM / TMS (Transics Fleet Monitor / Transics Management System, ce champ peut être imprimé dans les rapports, à côté du nom du chauffeur). |
|
Autofiltre |
Champ de texte libre pour groupement interne des membres du personnel. |
|
(Sous-)groupes |
Les groupes ou sous-groupes auxquels le chauffeur / l'exploitant est attribué.
Remarque : Lorsque vous ajoutez le nouveau véhicule / la remorque / le chauffeur / le POI à un (sous-)groupe suivi (voir Paramètres > Gestion > Groupes), l'utilisateur actuel le/la suivra automatiquement. Par conséquent, vous ne devrez pas l'ajouter séparément via « Qui suit quoi ». |
|
Site |
Le lieu principal pour le chauffeur / l'exploitant (quand une société a plusieurs sites). |
|
Sexe |
Indication du sexe de l'employé dans la case à cocher correspondante. |
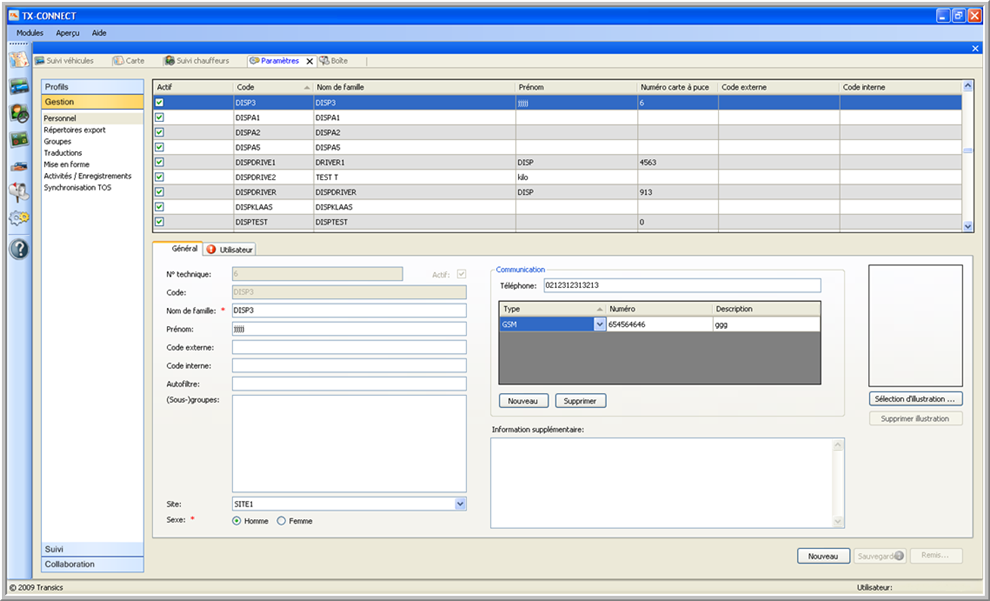
|
MODIFICATION DES DONNÉES UTILISATEUR |
Pour modifier les données d'utilisateur (seulement pour les opérateurs de système), sélectionnez l'utilisateur pour qui vous voulez modifier les données dans le tableau.
L'onglet Général vous permet de modifier toutes les données dans les différents champs. Les champs qui sont marqués d'un astérisque rouge *, sont des champs obligatoires et doivent être remplis correctement.
Dans le champ Communication, vous pouvez ajouter les éléments suivants: FAX, GSM, TEL., ...(dépendant des éléments de communication utilisés dans votre base de données).
![]() Cliquez sur Nouveau. La fenêtre "Ajouter élément de communication" apparaîtra.
Cliquez sur Nouveau. La fenêtre "Ajouter élément de communication" apparaîtra.
|
|
Choisissez le type de communication que vous voulez ajouter:
|
![]() Entrez le numéro et cliquez sur OK.
Entrez le numéro et cliquez sur OK.
|
AJOUTER UNE ILLUSTRATION DES MEMBRES DU PERSONNEL |
![]() Cliquez sur Sélection d'illustration.
Cliquez sur Sélection d'illustration.
![]() Windows Explorer s'ouvre.
Windows Explorer s'ouvre.
![]() Vous avez la possibilité de sélectionner une illustration sur votre ordinateur.
Vous avez la possibilité de sélectionner une illustration sur votre ordinateur.
|
|
|
![]() Remarque importante
Remarque importante
Toutes les illustrations qui ont été sauvegardées dans TFM (Transics Fleet Monitor), p.e. des membres du personnel, ne seront plus disponibles dans TX-CONNECT. Comme on utilise plusieurs bases de données (TFM obtient l'information de la base de données de la flotte, alors que TX-CONNECT obtient l'information de la base de données centrale). Par conséquent, vous devrez importer toutes les illustrations dans TX-CONNECT.
![]() Cliquez sur Sauvegarder pour sauvegarder vos modifications. Ce n'est possible que si tous les champs obligatoires sont remplis correctement.
Cliquez sur Sauvegarder pour sauvegarder vos modifications. Ce n'est possible que si tous les champs obligatoires sont remplis correctement.
![]() Cliquez sur Remis... si vous voulez défaire les modifications que vous avez faites.
Cliquez sur Remis... si vous voulez défaire les modifications que vous avez faites.
|
AJOUTER UN NOUVEL EXPLOITANT |
![]() Dans l'onglet Général, cliquez sur Nouveau.
Dans l'onglet Général, cliquez sur Nouveau.
Un onglet général vide pour introduire les données du nouvel utilisateur sera affiché. Tous les champs qui sont marqués d'un symbole d'erreur ![]() , sont obligatoires. Si vous ne remplissez pas correctement ces champs, le message suivant restera à l'écran:
, sont obligatoires. Si vous ne remplissez pas correctement ces champs, le message suivant restera à l'écran:
Dès que les champs obligatoires sont complétés, le symbole d'erreur disparaîtra automatiquement.
![]() Remplissez l'onglet et cliquez sur Ajouter.
Remplissez l'onglet et cliquez sur Ajouter.
![]() Dans l'onglet Utilisateur, vous pouvez définir la langue de l'exploitant, entrer son courriel électronique, sélectionnez un profil de droits, un profil d'utilisateur et un profil de mise en écran.
Dans l'onglet Utilisateur, vous pouvez définir la langue de l'exploitant, entrer son courriel électronique, sélectionnez un profil de droits, un profil d'utilisateur et un profil de mise en écran.
|
|
ID utilisateur = le champ pour vous connecter sur la page Web. |
|
|
Choisissez la langue dans la liste. |
|
|
À partir de la version 11.45 de TX-CONNECT, certains paramètres pour la législation GDPR sont disponibles :
|
Remarque:
Si vous créez un nouvel utilisateur, le mot de passe standard sera utilisé automatiquement lors de votre premier log-in. Pendant ce premier log-in, vous devrez modifier le mot de passe.
|
MODIFIER LE MOT DE PASSE |
L'utilisateur connecté peut modifier son propre mot de passe (seulement possible si l'utilisateur connecté est aussi l'utilisateur que est sélectionné).
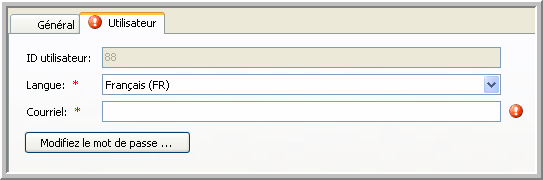
![]() Dans l'onglet Utilisateur, cliquez sur Sauvegarder.
Dans l'onglet Utilisateur, cliquez sur Sauvegarder.
![]() Introduisez votre nouveau mot de passe, confirmez le mot de passe et cliquez sur Sauvegarder.
Introduisez votre nouveau mot de passe, confirmez le mot de passe et cliquez sur Sauvegarder.
Le mot de passe est directement sauvegardé dans la base de données.
Remarque: votre mot de passe peut contenir n'importe quel caractère, sauf des 'espaces'. Le mot de passe doit avoir 6 charactères au minimum et 35 charactères au maximum.
Dans le tableau Info Externe, vous pouvez introduire les données d'identification pour des applications externes.
Par exemple, le nom d'utilisateur et mot de passe de Teleroute. Ainsi, vous pourrez consulter les détails de fret dans TX-CONNECT (voir Rechercher cargaisons).
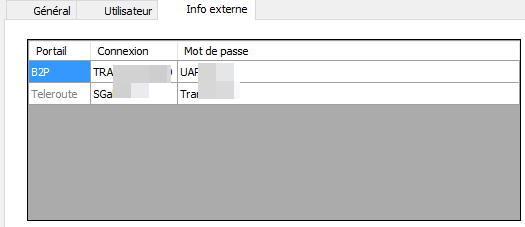
Si vous avez déjà un compte, veuillez remplir votre « Nom d'utilisateur » et « Mot de passe » Teleroute dans la fenêtre Gestion d'utilisateurs. Ainsi, vous pourrez consulter les détails de fret dans TX-CONNECT.
Lors d'utilisation de B2P, vous devez aussi créer un compte sur le site Web de B2P, afin de consulter les détails de fret. Si vous avez déjà un compte, veuillez remplir votre « Nom d'utilisateur » et « Mot de passe » B2P dans la fenêtre Gestion d'utilisateurs. Ainsi, vous pourrez consulter les détails de fret dans TX-CONNECT.
Thèmes associés : Comment créer un utilisateur