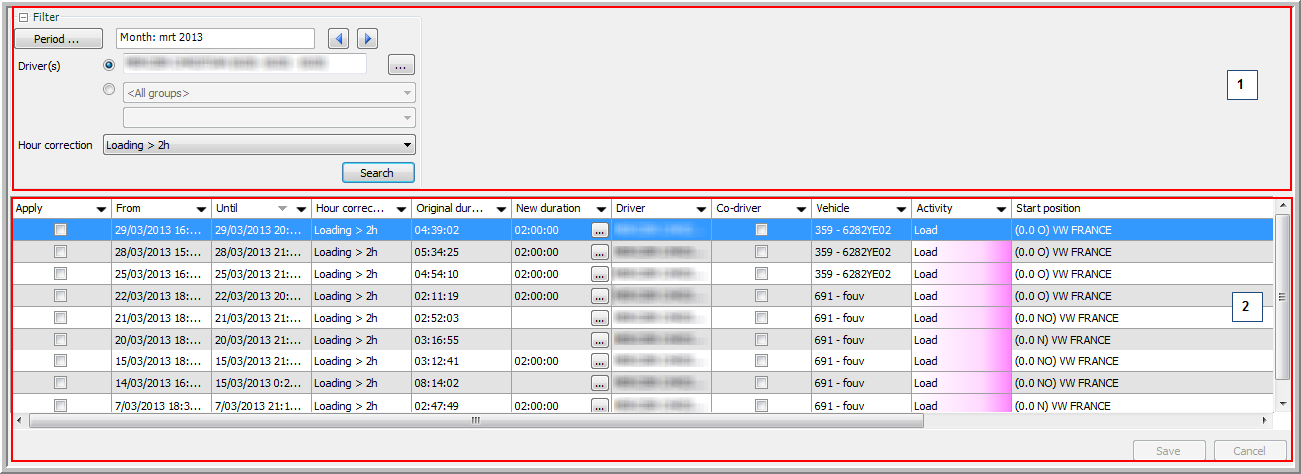
|
GESTION DES ANOMALIES |
Dans l'écran « Gestion des anomalies », vous pouvez créer un aperçu d'une correction d'heure spécifique dans votre entreprise.
Dans cet écran, vous pouvez appliquer toutes les corrections d'heure ou modifier les données (p. ex. date, temps, chauffeur, véhicule, ...).
L'écran Gestion des anomalies comprend deux parties.
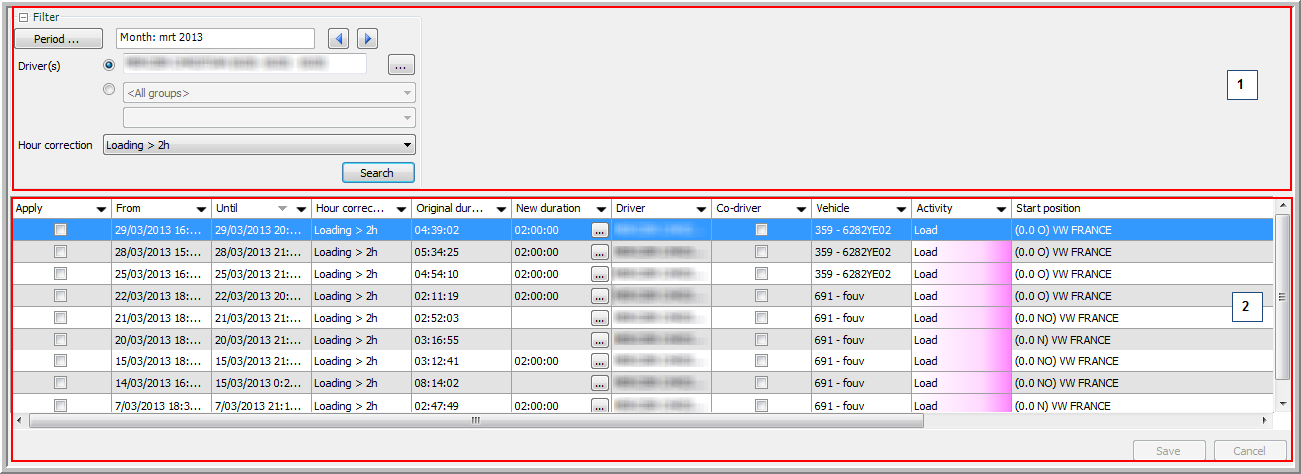
Le Filtre dans le coin supérieur droit vous permet de sélectionner une période, un chauffeur et une heure spécifique.
· Vous pouvez sélectionner plusieurs chauffeurs.
· Dans la liste « Corrections d'heure », vous trouvez toutes les corrections d'heure exécutées dans Paramètres > Gestion > Corrections d'heure.
Remarque : À partir de la version 11.35 de TX-CONNECT, vous pouvez attribuer des corrections d'heure à des (groupes de) chauffeurs spécifiques (voir l'onglet Chauffeurs dans Paramètres > Gestion > Corrections d'heure).
Par conséquent, seules les corrections d'heure attribuées aux chauffeurs / aux groupes sélectionnés seront affichés dans la liste des corrections d'heure.
Si aucun chauffeur, groupe ou sous-groupe n'a été attribué à une correction d'heure, vous pouvez l'appliquer à tous les chauffeurs (= fonctionnalité existiante).
Plusieurs chauffeurs sélectionnésSi une correction d'heure spécifique n'est pas attribuée à un des chauffeurs / des groupes sélectionnés, l'icône |
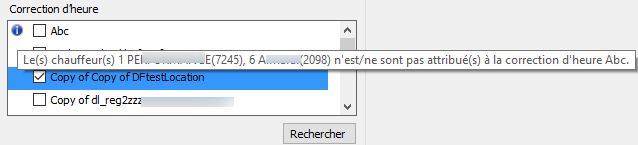 |
Tous les chauffeurs sélectionnésSi tous les chauffeurs ont été sélectionnés, maintenez le curseur sur l'icône |
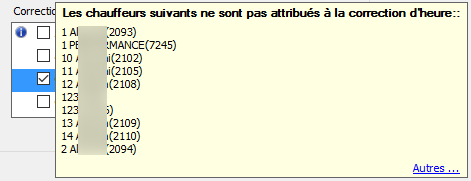 |
|
Seuls 10 chauffeurs sont affichés dans l'écran pop-up. Cliquez sur Autres ... pour afficher la liste complète de chauffeurs non attribués. |
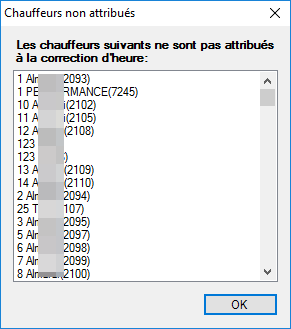 |
À partir de la version 11.39 de TX-CONNECT, il est possible de grouper les corrections d'heure. Ainsi, vous pouvez sélectionner un groupe de corrections d'heure et appliquer plusieurs corrections par une seule action.
Corrections d'heure groupées (seulement TX-SKY)Créez un groupe de corrections d'heure dans Paramètres > Gestion > Groupes > l'onglet Corrections d'heure. Afin d'appliquer un groupe de corrections d'heure, sélectionnez Afficher en groupes dans le filtre « Gestion des anomalies » et sélectionnez les corrections d'heure requises. Vous pouvez également désélectionner des corrections d'heure dans un groupe, si vous ne voulez pas appliquer toutes les corrections d'heure dans le groupe. Désélectionnez Afficher en groupes pour afficher les corrections d'heure séparément. |
 |
Dans la partie inférieure, où seront affichées vos données, vous pouvez appliquer une anomalie.
· Cochez la case dans la colonne Appliquer si vous voulez appliquer la correction d'heure. Sélectionnez simultanément plusieurs lignes en maintenant le bouton CTRL et cochez une case pour changer toutes les lignes en « Appliquer ».
o À partir de la version 11.43 de TX-CONNECT, pour une convivialité optimisée, 2 options ont été ajoutées dans la colonne « Appliquer » dans « Gestion des anomalies ». Cliquez sur  dans la colonne « Appliquer » afin d'afficher le menu d'options :
dans la colonne « Appliquer » afin d'afficher le menu d'options :
§ Sélectionner tous : sélectionnez les cases à cocher dans la colonne « Appliquer » pour appliquer automatiquement plusieurs corrections.
§ Désélectionner tous : défaire la sélection de toutes les cases à cocher.
· Sauvegardez vos modifications en cliquant sur le bouton Sauvegarder.
o À partir de la version 11.41 de TX-CONNECT, il y a une option supplémentaire :  . Cette option est active par défaut. Les préférences d'utilisateur sont enregistrées.
. Cette option est active par défaut. Les préférences d'utilisateur sont enregistrées.
§ Si activée (par défaut), une nouvelle demande de recherche sera lancée lors de l'enregistrement de la correction d'heure appliquée.
§ Si désactivée, aucune nouvelle demande de recherche ne sera lancée lors de l'enregistrement de la correction d'heure appliquée.
Cliquez sur le symbole ![]() dans la colonne Nouvelle durée pour ouvrir la fenêtre Détails des corrections d’heure. Dans cette fenêtre, la situation originale ainsi que la nouvelle situation améliorée sont visibles. TX-CONNECT proposera automatiquement une nouvelle situation dans certains cas. Dans d'autres cas, vous devrez convertir manuellement le temps non autorisé dans l'écran Gestion des activités.
dans la colonne Nouvelle durée pour ouvrir la fenêtre Détails des corrections d’heure. Dans cette fenêtre, la situation originale ainsi que la nouvelle situation améliorée sont visibles. TX-CONNECT proposera automatiquement une nouvelle situation dans certains cas. Dans d'autres cas, vous devrez convertir manuellement le temps non autorisé dans l'écran Gestion des activités.
Conversion automatique
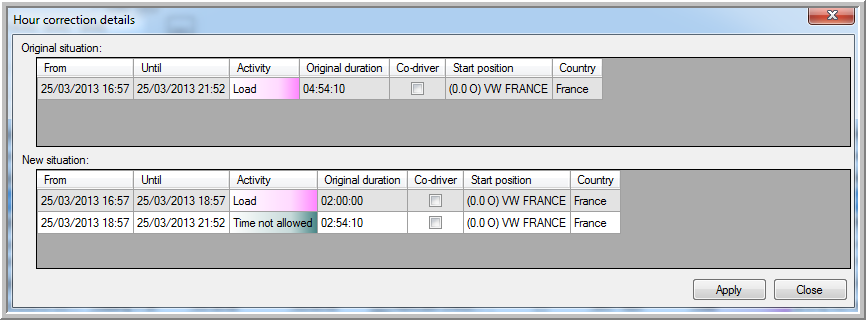
Conversion automatique n'est PAS possible (vous êtes redirigé vers la table dans l'écran Gestion des activités)
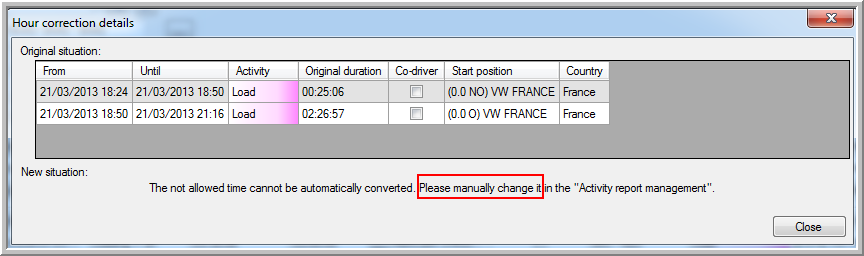
Remarque : À partir de TX-CONNECT V11, vous pouvez appliquer automatiquement des anomalies Une seule activité ou Plusieurs activités dans le module Gestion des anomalies.
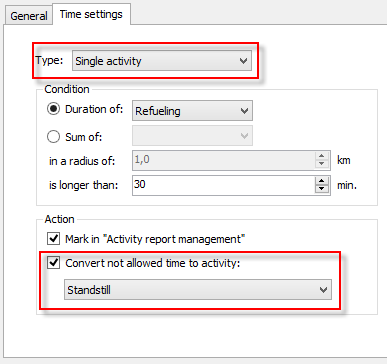
Remarque : À partir de TX-CONNECT V11.21, vous pouvez appliquer simultanément plusieurs corrections d'heure. Seulement les corrections d'heure « Une seule activité » (seule « Durée de ») et « Location » peuvent être appliquées de cette manière.
S'il y a des corrections d'heure en conflit l'une avec l'autre, l'utilisateur sera informé.
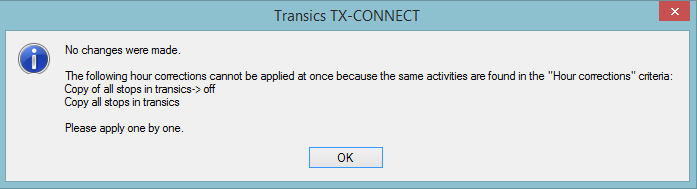
· Faites un clic droit sur une ligne pour exporter les données. Si vous exportez les données, vous pourrez sélectionner plusieurs lignes en même temps, en appuyant sur la touche CTRL. Veuillez cliquer ici pour un exemple d'export de données.
Retourner vers Gestion d'activités - Présentation générale
Thèmes associés : Comment créer une correction d'heure