
|
Rapport d'activités - Aperçu |
Cette table contient un tableau d'information détaillé pour votre sélection dans la zone de recherche. Cette partie de l'écran Gestion des activités contient un filtre période et un champ de recherche. De plus, vous pouvez visualiser seule l'information non traitée en cochant l'option.

|
MODIFIER DONNÉES |
Vous pouvez modifier l'information dans certaines colonnes. L'information peut être modifiée des données "modifiées", et non pas des données "originales". Cliquez sur l'information pour apporter vos modifications, ou cliquez sur le symbole ![]() dans une colonne spécifique pour ouvrir un menu déroulant affichant les possibilités.
dans une colonne spécifique pour ouvrir un menu déroulant affichant les possibilités.
Dans la colonne Corrections d'heure, vous pouvez appliquer ou marquer vos corrections d'heure, conformément aux corrections d'heure créées dans Paramètres > Corrections d'heure.
TX-CONNECT détectera automatiquement les déviations des données et vous proposera d'appliquer ou de marquer la correction d'heure.
Remarque : Correction d'heure attribuée à un chauffeur / à un groupe : À partir de la version 11.35 de TX-CONNECT, vous pouvez attribuer des corrections d'heure à des (groupes de) chauffeurs spécifiques (voir l'onglet Chauffeurs dans « Paramètres » > « Gestion » > « Corrections d'heure »). Par conséquent, seules les corrections d'heure attribuées aux chauffeurs / aux groupes sélectionnés seront prises en compte.
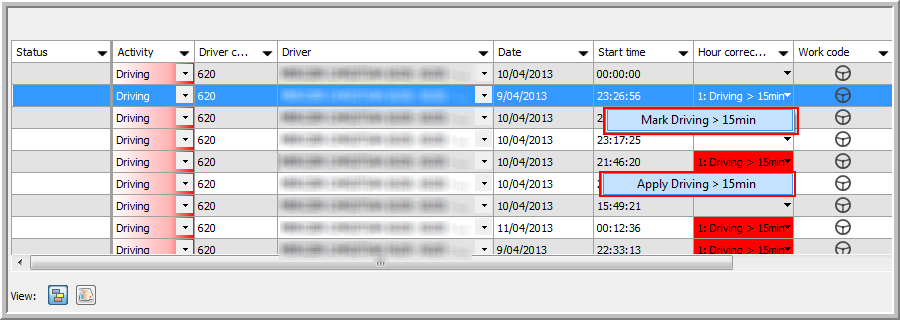
Si vous consultez une correction d'heure dans la fenêtre Détails des corrections d’heure (dans le module Gestion d'activités > Gestion des anomalies), vous recevrez un message, vous redirigeant vers cette table. Le temps non autorisé ne peut pas être converti automatiquement. Veuillez le convertir manuellement en une autre activité dans Gestion des activités.
Dans la colonne Traitée, vous pouvez cocher la case afin de changer une ligne en "Traitée". Votre nom sera affiché automatiquement dans la colonne Traitée par. Vous pouvez défaire le traitement en décochant la case. Veuillez noter que vous pouvez défaire le traitement des lignes qui ont été changées en "Traitées" par d’autres utilisateurs, et vice versa.
Si vous faites un clic droit sur une ligne, vous voyez les options suivantes :
|
Modifier |
Si vous cliquez sur Modifier, la fenêtre Temps de service - Détails apparaîtra, où vous pouvez modifier les données. Remarque: Vous pouvez également modifier l'information en cliquant sur le symbole |
|
Diviser |
Si vous cliquez sur Diviser, la fenêtre Diviser activité s'ouvrira, vous permettant de modifier les détails de l'activité à divisier. |
|
Supprimer |
Supprimer une activité. |
|
Entrer |
Il est aussi possible d'insérer une nouvelle activité devant ou après une activité existante. |
|
Changer en "Traité" |
Changer une ou plusieurs activités en "Traitées". |
|
Exporter toutes les données |
Créer un export Excel de toutes les données. |
|
Exporter données sélectionnées |
Vous pouvez sélectionner plusieurs lignes en même temps, en appuyant sur la touche Ctrl. Veuillez cliquer ici pour un exemple d'export de données. |
Remarque : Sélectionnez plusieurs lignes à modifier, en appuyant sur la touche Ctrl ou Shift :
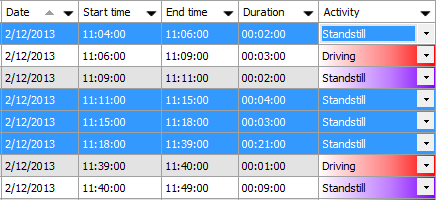
La première colonne de la table (État) contient des indicateurs d'état relatifs au véhicule. Ce sont les indicateurs possibles :
|
|
Information non sauvegardée |
|
|
Codes journées |
|
|
Information corrigée |
|
|
Remarques |
|
|
Cliquez sur le bouton Sauvegarder pour sauvegarder les modifications apportées à l'information. Votre nom d'utilisateur sera affiché automatiquement dans la colonne Modifiée par.
|
VISUALISATION |
Ouvrez la Sélection de champs pour choisir l'information à afficher et la façon de son affichage:
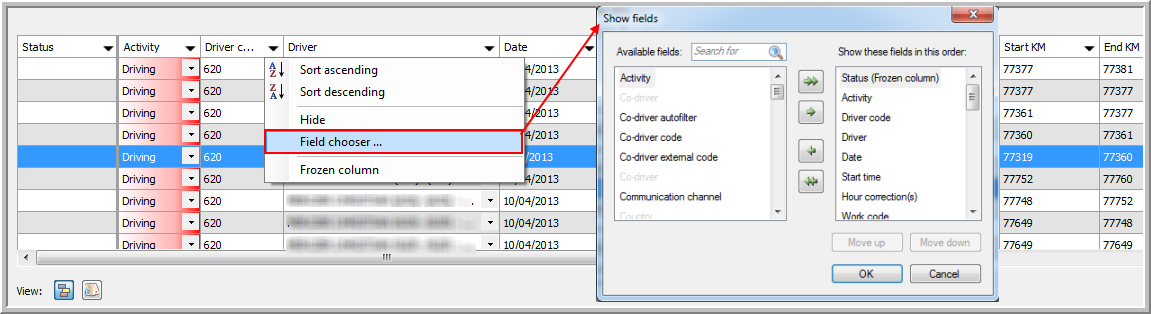
Pour modifier simplement le numéro de dossier dans le rapport d'activités, la fonction AutoEdit a été ajoutée dans TX-CONNECT V11.
Remarque : Par défaut, la fonction AutoEdit n'est pas active.
AutoEdit active
Activez la fonction d'AutoEdit en cliquant sur le bouton dans le champ Numéro de dossier. Lors d'activation, la fonction AutoEdit copiera votre modification pour toutes les lignes adjacentes ayant le même numéro de dossier.
Exemple : Si l'exploitant veut modifier le numéro de dossier pour toutes les lignes en-dessous de la ligne sélectionnée, il faut sélectionner le champ "Numéro de dossier" dans la ligne sélectionnée et activer la fonction d'AutoEdit en cliquant sur le bouton de commande.
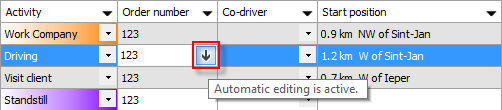
L'exploitant peut modifier le numéro de dossier de "123" à p.ex. "1234". Sélectionnez un champ différent dans la table (ou appuyez sur la touche "Enter" ou la flèche vers le bas) pour appliquer la modification.
Le numéro de dossier sera adaptée de "1234" pour toutes les lignes adjacentes en-dessous de la ligné sélectionnée.

AutoEdit inactive
Désactivez la fonction d'AutoEdit en cliquant sur le bouton dans le champ Numéro de dossier. Le symbole sera gris.

Si l'exploitant modifie le numéro de dossier dans la ligne sélectionnée, la modification ne sera appliquée que pour la ligne sélectionné.
Thèmes associés : Comment créer une correction d'heure