 Adresse par adresse
Adresse par adresse|
CALCUL DU TRAJET |
Il y a deux possibilités pour la création et le calcul d’un trajet:
 Adresse par adresse
Adresse par adresseIl est possible de créer et de calculer un trajet entre des adresses sur carte.
(Découvrez comment vous pouvez chercher une adresse sur la carte.)
Dès que vous avez trouvé une adresse à ajouter à votre trajet, vous pouvez y attribuer un point de trajet. Si vous cliquez sur le bouton Départ, afin de configurer cette adresse comme le premier point de votre trajet, la fenêtre « Calcul du trajet » ouvrira. Vous devez entrer un point de départ et d’arrivée pour pouvoir calculer le trajet.
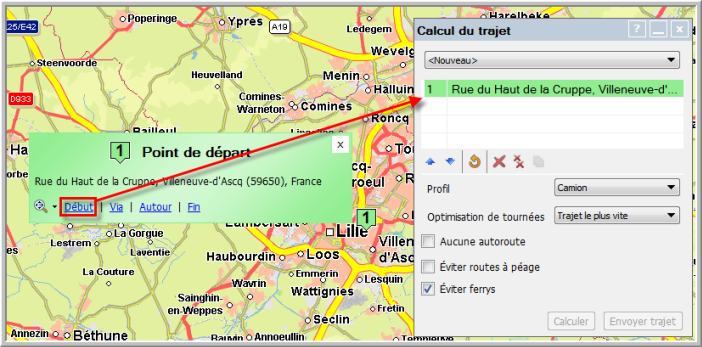
 Par le bouton « Créer trajet »
Par le bouton « Créer trajet »Vous pouvez aussi créer un trajet par le bouton Créer trajet dans le menu déroulant en-dessous d’« Afficher adresse » :
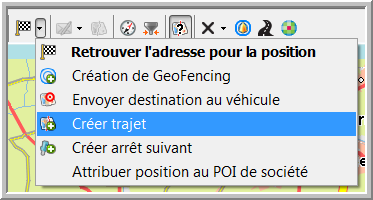
Aussi longtemps que cette fonction est activée, l’utilisateur pourra ajouter des points de trajet seulement en cliquant sur la carte. Le premier point est automatiquement entré comme le « Point de départ », tandis que le dernier point doit être configuré par l’utilisateur comme le « Point d’arrivée ». Tous les points intermédiaires peuvent être entrés comme des points de passage « hard » ou « soft ».

Il y a quatre types différents de points de trajet :
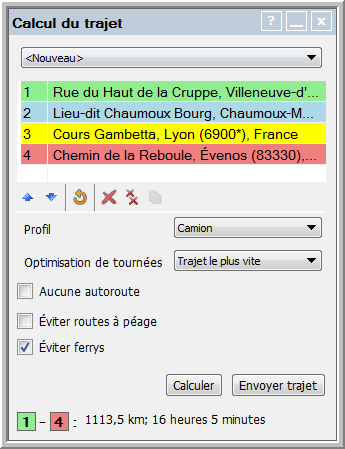 |
Vous pouvez aussi sélectionner le ferry ou le train à prendre, afin de combiner différents moyens de transport dans le calcul du trajet.
Remarque : Si vous sélectionnez un point de trajet dans la liste, ce point clignotera sur la carte pour pouvoir être localisé facilement. |
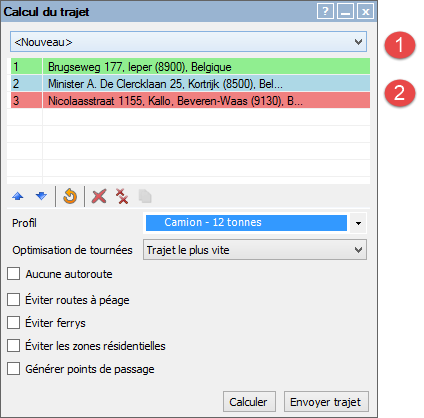 |
Pour sélectionner un itinéraire, saisissez les premières lettres de l’itinéraire. À partir des noms filtrés qui correspondent aux lettres saisies, cliquez sur l’itinéraire.
|
||||||||||||||||||
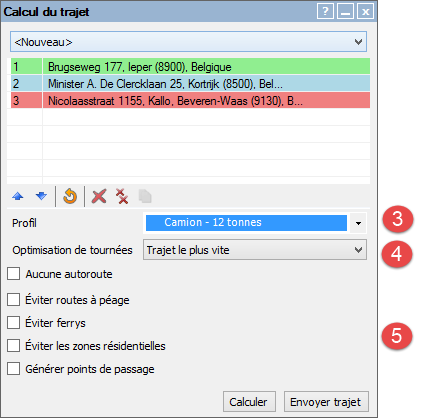 |
Veuillez noter que ces paramètres sont sauvegardés dans la vue personnalisée, et NON pas dans le trajet. Par conséquent, le trajet calculé sur la carte ne correspondra pas entièrement au trajet dans la fenêtre « Gestion trajets ». |
||||||||||||||||||
Calculer trajet |
|||||||||||||||||||
|
|
Cliquez sur Calculer pour calculer le trajet avec les points de passage et les paramètres configurés. Le trajet sera calculé selon l’ordre dans lequel les adresses ont été entrées dans la liste. Dans le coin inférieur gauche de la fenêtre, on trouve le total en kilomètres et la durée estimée de l’itinéraire (basée sur la vitesse du camion). Si le trajet traverse la mer, le nombre de kilomètres et la durée moyenne sur le ferry seront affichés. S’il y a des frais de péage (vignettes, ...) à payer, vous pourrez les voir par pays dans la monnaie respective. Bon à savoir :
|
||||||||||||||||||
Si vous avez assez de droits, vous pouvez envoyer le trajet calculé à un véhicule, si vous cliquez sur le bouton Envoyer trajet et sélectionnez le(s) destinataire(s). La fenêtre suivante apparaîtra :
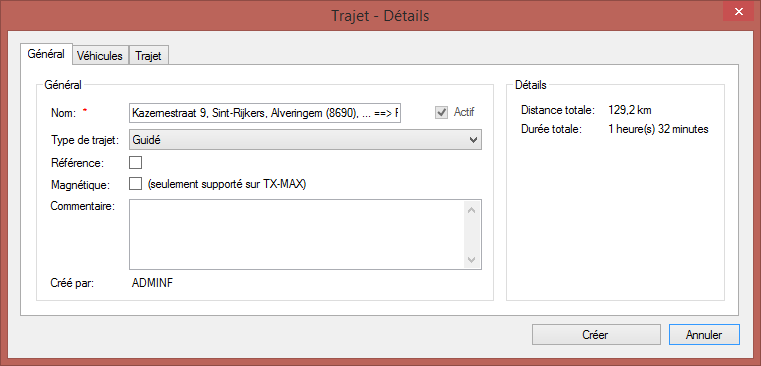
Dans l’onglet « Général », vous pouvez :
· Changer le nom du trajet. Vous ne pouvez désactiver le trajet que dans la fenêtre Gestion trajets.
· Configurez le trajet comme un trajet « Surveillé ». Les points du trajet doivent être suivis dans exactement le même ordre.
· Configurez le trajet comme un trajet de « Référence » : Le trajet idéal, par exemple, comme si un chauffeur expérimenté l’a parcouru (voir Filtrer trajets).
· Configurez le trajet comme un trajet « Magnétique » : À partir de la version 11.23 de TX-CONNECT, il est possible de configurer un trajet « Magnétique » (seulement TX-MAX). Pour ce type de trajet, le calcul de trajets établira l’itinéraire dans la direction du trajet magnétique, au lieu de positionner le trajet directement vers un point du trajet. (Remarque : Pour les unités TX-SKY, tous les types de trajet sont magnétiques.)
Dans l’onglet « Véhicules », vous pouvez ajouter ou supprimer des véhicules.
Dans l’onglet « Trajet », vous pouvez modifier le nom des points via, en double-cliquant sur leur nom.
Le bouton en bas de la fenêtre changera en fonction du trajet :
|
En créant |
un nouveau trajet avec des véhicules |
|
|
|
un nouveau trajet sans véhicules |
|
|
|
||
|
En actualisant |
un trajet avec des véhicules |
|
|
|
un trajet sans véhicules |
|
Retourner vers Carte - Présentation générale
Thèmes associés : Gestion trajets - Convertir un trajet historique - Filtrer trajets - Frais de péage - Créer vos propres profils de camion - Comment créer un trajet