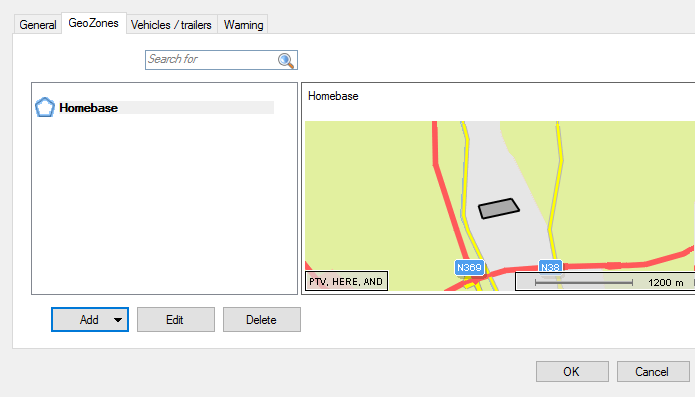Create GeoFencing
In the Map module, an additional choice menu was added to the Create GeoFencing option in the top bar:
Circle
Select Circle: Click on the map to create a circular GeoFencing around the selected map point and set the desired radius (in meters): cf. How do I create a GeoFencing
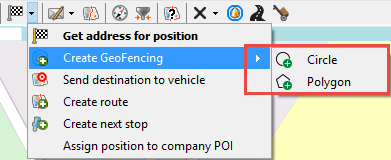
Polygon
Select Polygon: Click on the map to create a first map point and continue clicking to set every point of the polygon. Click on the first map point again to close the polygon shape. The selected polygon area will be displayed as a grey area.
-
Name GeoZone
-
Surface of created area in km² (max. 100 km²)
-
Polygon GeoZone (max. 100 points)
Edit mode
After creating the GeoZone (before clicking Finish), you can still edit the GeoZone by:
Buttons
• Remove: Remove all map points and restart creating the GeoZone.
• Finish: Save the created GeoZone and open the New GeoFencing window.
• Cancel: Close the "Create Polygon GeoFencing" window.
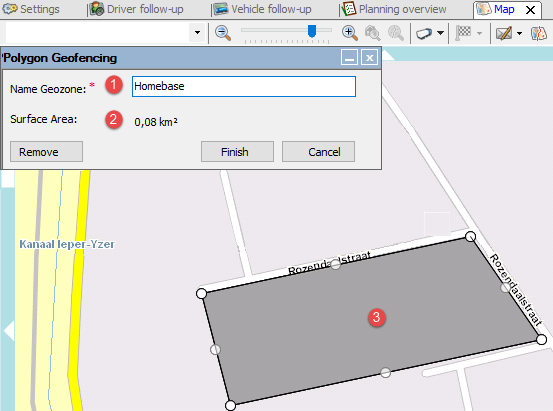
Add
Click the transparent map points to add extra map points between existing map points.
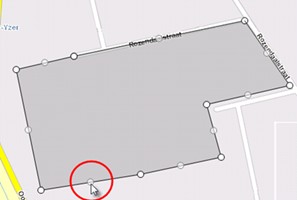
Edit
Move a map point by dragging it to another place with the cursor.
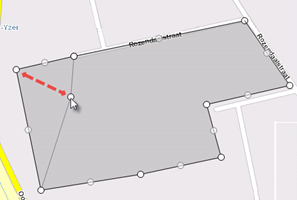
Delete
Right-click a map point to remove it from the map. The previous and the next map point will be automatically connected.
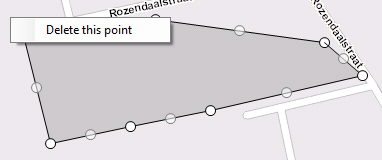
New GeoFencing
After clicking Finish in the Polygon GeoFencing window, the "New GeoFencing" window opens and you can configure all options in the different tab pages as you would for a standard circular GeoFencing (available tab pages depend on the selected GeoFencing type (cf. GeoFencing):
• General
• GeoZones
• Warning (except for "Enforce driver logout")
• Activities (Restrictive only)
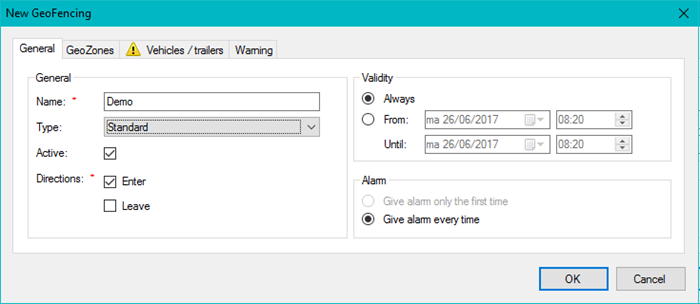
Map preview of Polygon GeoZone