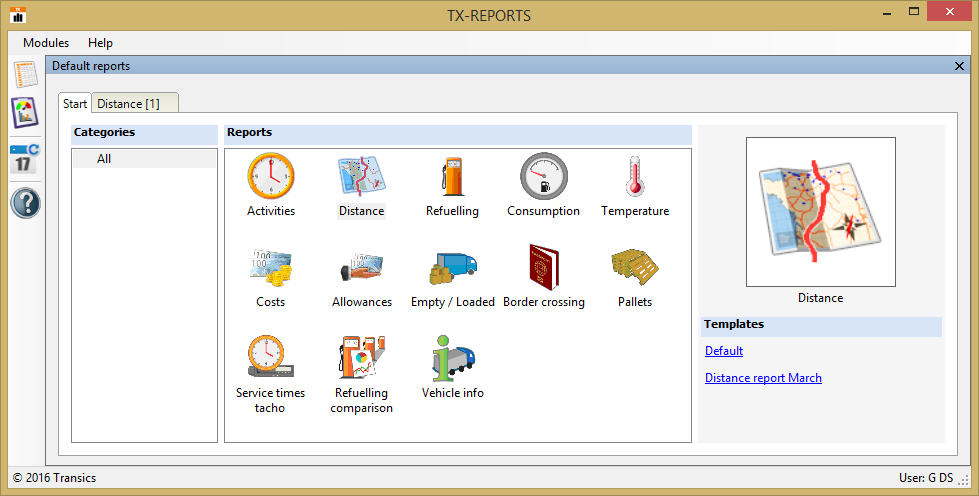
|
TX-REPORTS |
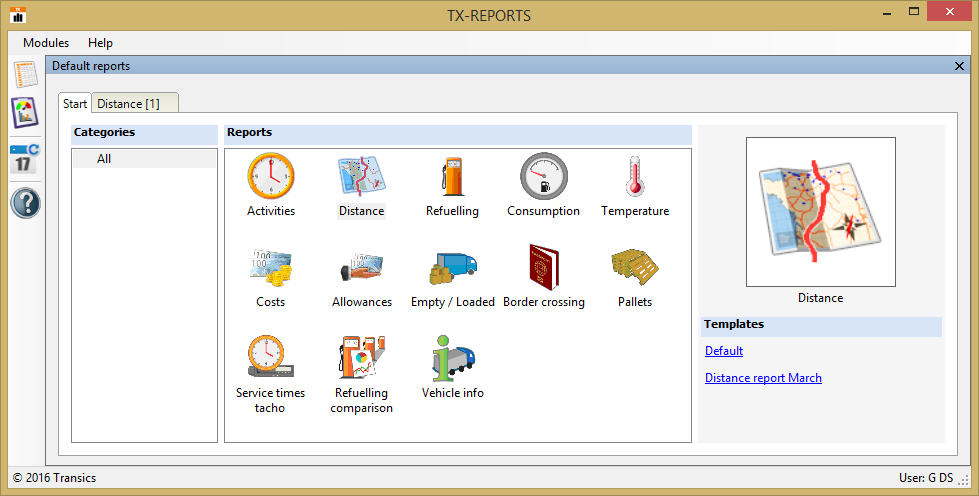
|
|
|
|
|
|
|
|
The TX-REPORTS application contains a module with default reports.
Available reports:
|
|
Activities An overview of the activities (and registrations) with their respective duration. This report can be created per driver, vehicle, trailer or trip. As from TX-REPORTS version 5.9, the activity report includes extra parameters: |
|
Empty / Loaded An overview of the number of empty, loaded, solo or "unknown" kilometers . You can request an overview per day, week or month. This report can be created per vehicle. |
|
|
|
Insert page break when day changes |
|||
|
Insert page break when driver changes |
||||
|
Use original / edited data as source |
||||
|
|
Distance An overview of the kilometers driven per vehicle. This report can be created per vehicle. You can request an overview per day, week or month. |
|
Border crossing An overview of all border crossings of the selected driver(s). You can request an overview per day, week or month. As from TX-CONNECT version 11.31, the border crossing report includes an extra parameter (default ON): When this parameter is active, the report will also include all data with the selected driver(s) active as a co-driver. |
|
|
|
Refueling A refueling overview with the respective number of liters and the fuel type. This report can be created per vehicle. As from TX-REPORTS version 5.9, the refueling includes an extra parameter (default OFF): When this parameter is active, the report will group the refueling data per fuel type (Diesel / AdBlue / ...). |
|
Pallets An overview of the loaded and unloaded pallets with the respective type of pallet. This report can be created per vehicle and driver. |
|
|
|
Consumption The fuel consumption in liters and the distance travelled are shown. You can request an overview per day, week or month. This report can be created per vehicle. |
|
Service times tacho A detailed overview of the service times according to the tacho registrations with the respective durations. This report can be created per driver. |
|
|
|
Temperature An overview of the temperature registrations in the selected period. This report can be created per vehicle and trailer. |
|
Refueling comparison A comparison between the consumption according to the CAN bus and the consumption as stated by the driver when refueling. |
|
|
|
Costs An overview of the costs made by the driver. This report can be created per driver. |
|
Vehicle info An overview of the most important technical properties of a vehicle. This report can be created per vehicle. Note that this report is only available in English. |
|
|
|
Allowances An overview of the allowances for a driver. This report can be created per driver. |
|||
|
Step |
Process |
|
|
1 |
Double-click on the requested report icon to open the default template or simply select the report icon and choose the "default" or a "customized" template on the right. For example: Click |
|
|
|
Available templates:
|
|
|
2 |
Select a driver / vehicle / trailer (settings depend on report type). E.g. driver selection:
|
|
|
3 |
Period selection:
|
|
|
4 |
Other report properties:
|
|
|
5 |
Click "Finish" to generate the report. The progress bar indicates that the report is being generated. 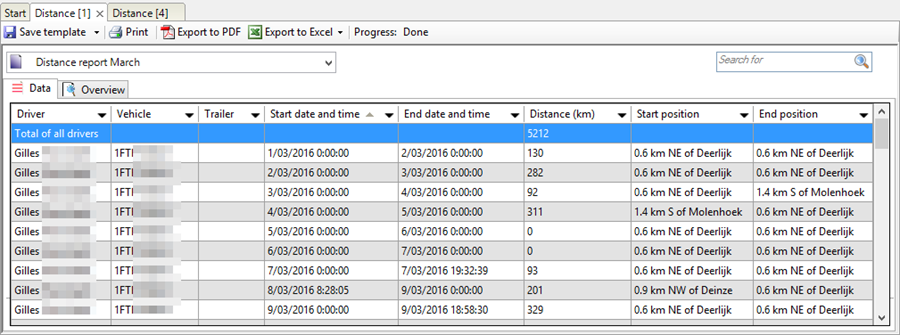 |
|
The report contains 2 tab pages: § The "Data" tab page contains all treated data which will be used in the report. Here, you can add or delete columns and change their position. § The "Overview" tab page contains the actual report. Here, it is also possible to save the modified layout as a new template. In both tab pages, you can choose to Print, Export to PDF or Export to Excel. When exporting to Excel, you have several options: § Furthermore, you can choose another template in the tab pages after having generated the report, by selecting a template in the drop-down menu.
§ It is also possible to filter and sort the data in the Data view:
|
||
|
Process |
|
After generating a report, you can save this template by clicking the Save template as ... button.
From this moment, the new template will also be available in the start screen together with the default template. Templates are stored separately per user, so they will only be visible to the user that created the template, not to the entire company.
|
|
Process |
|
Move your mouse pointer over the template to make the Delete symbol appear. When clicking the symbol, you will be asked to confirm. Note that it is impossible to delete a default template.
|