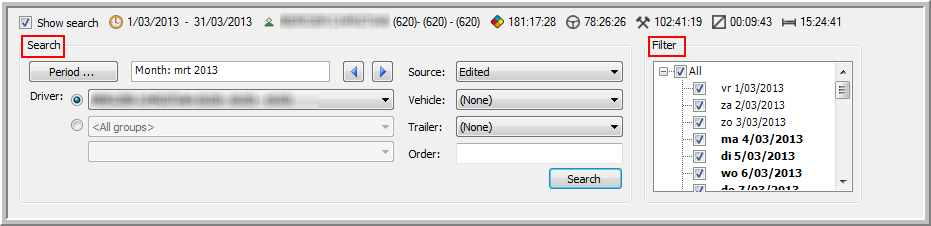
|
SELECTION AREA |
This collapsible selection area is subdivided into 3 smaller parts:
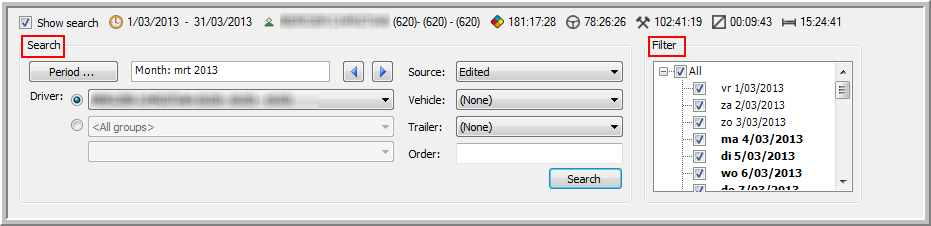
The Search field in which you can define your period - driver - source - vehicle - trailer - order. Note: The period cannot exceed 31 days.
Note: Users can quickly switch drivers / periods by using the arrows at the top:

Search: Period selection shift 7 daysIn the Activity Management module, a toggle button was added for improved usability in the search area. When selecting a period "From... Until.." or "Day". an extra option becomes available:
This option is not active by default and must be activated in the backoffice. |
|
The Filter that provides a listed overview of the selection you made. It is possible to select one driver and/or multiple dates on which you want more information. The dates displayed in bold contain information.
Note: Click a date in the filter to jump to the first record of the selected date:
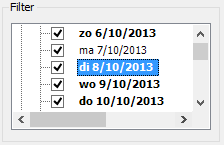
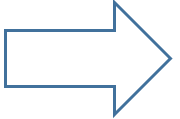
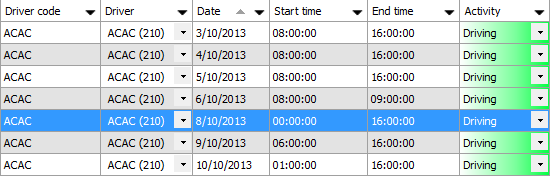
Note: As from TX-CONNECT V11, only activities (no registrations) are taken into account to set the day to "Treated". If all rows for a day have been set to "Treated", a treated icon ( ) is displayed in the date filter for the treated day:
) is displayed in the date filter for the treated day:
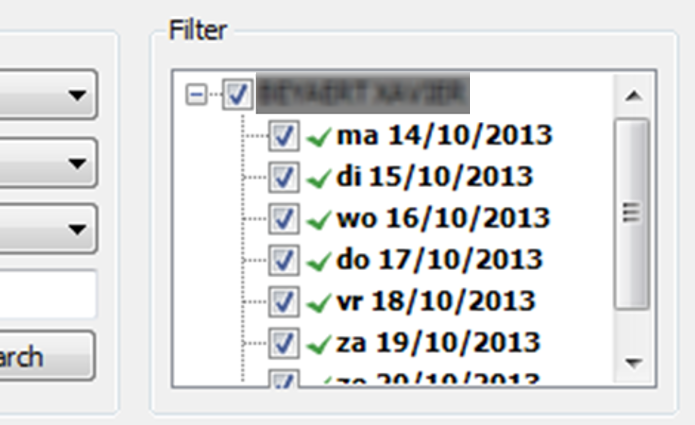
Note: As from TX-CONNECT V11.21, day changeovers in the activity report are more clearly indicated with a different colour per day:
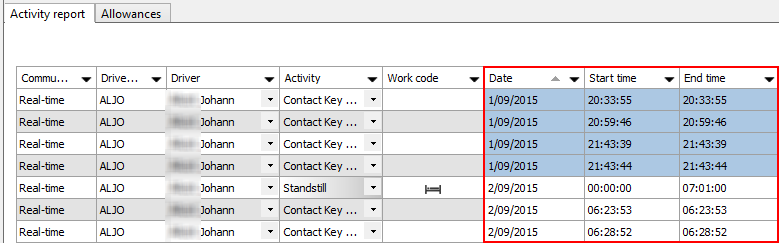
A summary on top of the selection area provides a quick overview of a driver's activities during a chosen period. Next to the ![]() icon, you can find the service times. Activity information can be found next to the 4 activity icons:
icon, you can find the service times. Activity information can be found next to the 4 activity icons:
|
|
Driving |
|
|
Working |
|
|
Availability |
|
|
Resting |