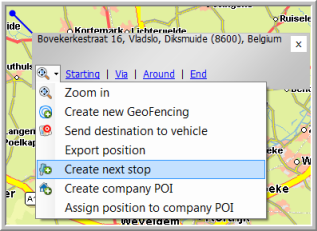
|
NEXT STOP |
A next stop is a place or position where the driver has to go after the current (planned) activity. In this way, the estimated and scheduled time of arrival can be calculated at the home base.
|
CREATE NEXT STOP |
There are several ways to create a next stop on the map, starting from:
An address
Once you have found the address, click the Create next stop button:
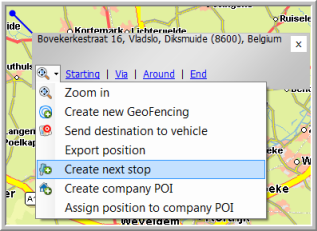
By clicking Create next stop in the drop-down list next to the flag and then on the map:
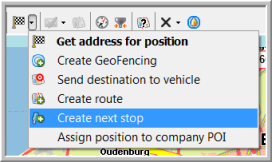
A POI
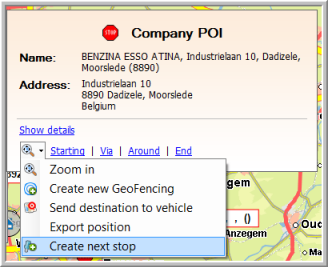
A vehicle / trailer / rented vehicle
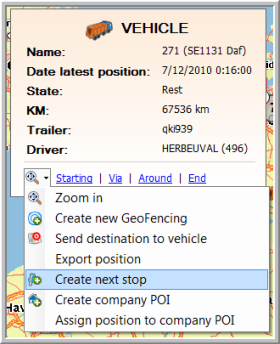
A new STA GeoFencing object
When creating a new STA GeoFencing, you get the possibility to set it as a next stop.
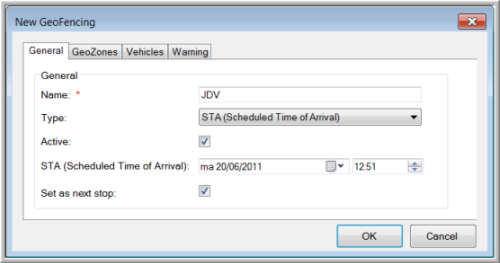
The "Create next stop" appears window. Click the To button to select the recipient(s), enter the name of the next stop and click Save.
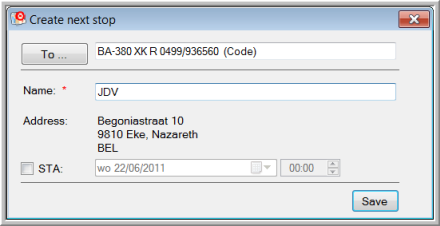
|
CLEAR NEXT STOP |
There are 2 ways to clear a next stop, starting from:
The map
Go to the next stop on the map and click on Clear next stop in the drop-down list. If a specific next stop was assigned to several vehicles, you should keep in mind that the next stop will only be cleared from the selected vehicle.
The module "Vehicle follow-up"
Select one or more vehicles and click Clear next stop in the drop-down list. This option will only be visible for vehicles that have a next stop assigned to them. Note that the next stop will only be cleared from the selected vehicle(s).

|
VISUALIZATION |
On the map
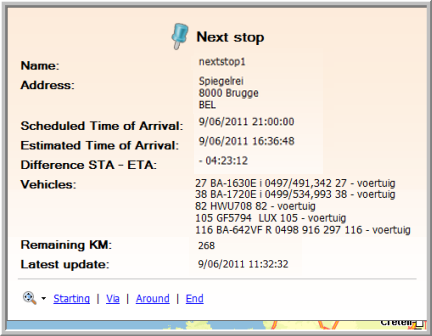
Alarms in the vehicle follow-up history and in the mailbox
When the ETA is larger than the STA (if filled in), an alarm should be given. This alarm will be shown in the tab page Alarms in the "Mailbox" and the History of the "Vehicle follow-up", where you can filter on the alarm type.
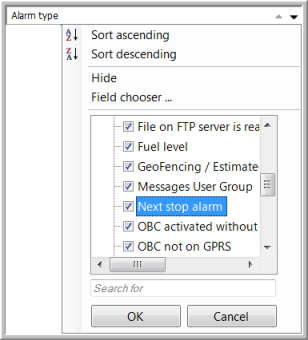
In the real-time information
The 8 fields are shown in the "Vehicle follow-up" module. 