 Adres per adres
Adres per adres|
ROUTEBEREKENING |
Er zijn twee mogelijkheden voor het creëren en het berekenen van een route:
 Adres per adres
Adres per adresU kunt een route creëren en berekenen tussen bepaalde adressen op kaart.
(Ontdek hoe u een adres op kaart terugvindt.)
Zodra u een adres voor uw route ingegeven hebt, kunt u er een routepunt aan toekennen. Als u op de knop Vertrekpunt klikt, om dit adres als eerste routepunt in te stellen, wordt het venster “Routeberekening” geopend. Zorg ervoor dat u een vertrek- en eindpunt instelt, zodat de route berekend kan worden.
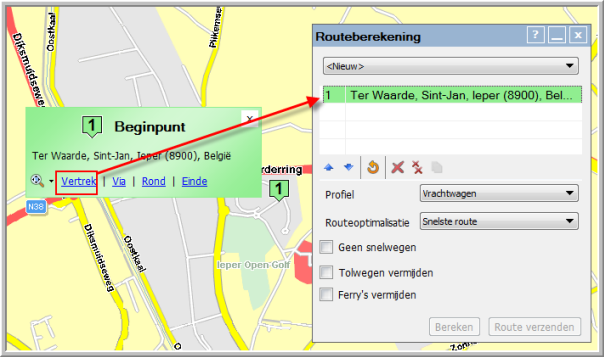
 Via de knop "Route aanmaken"
Via de knop "Route aanmaken"Een route kunt u ook aanmaken via de knop Route aanmaken in het keuzemenu onder “Adres tonen”:
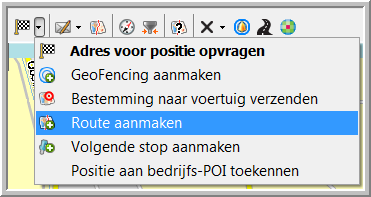
Terwijl deze functie geactiveerd is, kunt u routepunten via een klik op de kaart toevoegen. Het eerste punt wordt automatisch als “Vertrekpunt” ingesteld, terwijl het laatste punt door de gebruiker als het “Eindpunt” ingesteld moet worden. Alle punten ertussen kunt u als “hard” of “soft” via-punten instellen.

Er zijn vier verschillende types routepunten:
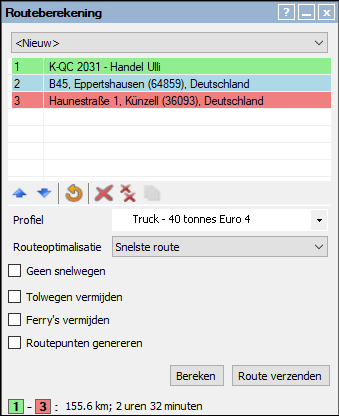 |
U kunt ook de ferry of trein die u wenst te nemen, selecteren, om verschillende transportmogelijkheden te combineren in de routeberekening. Bemerking: Als u een routepunt in de lijst kiest, zal dit op de kaart knipperen, zodat u het punt gemakkelijk kunt lokaliseren. |
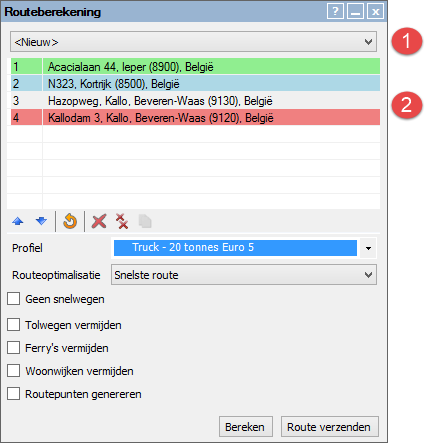 |
Typ de beginletters van de route om een route te selecteren. Klik op de route uit de gefilterde namen die overeenkomen met de ingegeven letters.
|
||||||||||||||||||
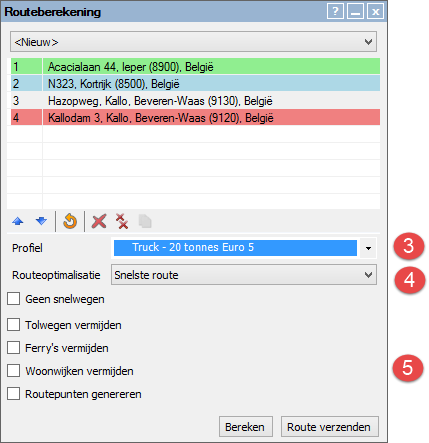 |
Deze instellingen worden in de gepersonaliseerde weergave bewaard, NIET in de route zelf. Bijgevolg kan de berekende route op kaart mogelijk niet volledig met de route in het venster "Beheer route" overeenstemmen. |
||||||||||||||||||
Route berekenen |
|||||||||||||||||||
|
|
Klik op Berekenen om de route op basis van de geconfigureerde routepunten en -instellingen te berekenen. De route wordt berekend in de volgorde, waarin de adressen in de lijst ingegeven werden. In de linkerbenedenhoek van het venster wordt het aantal kilometer tussen het vertrek- en het eindpunt getoond, net als de geschatte tijd (gebaseerd op de snelheid van het voertuig) om van het vertrekpunt naar het eindpunt te rijden. Als de route overzee gaat, worden het aantal kilometer en de gemiddelde tijd op de ferry weergegeven. Indien tolkosten (vignetten, ...) en eco-taks betaald moeten worden, worden deze per land in de respectieve munteenheid weergegeven.
|
||||||||||||||||||
Als u voldoende rechten heeft, kunt u de berekende route naar een voertuig verzenden, als u op de knop Route verzenden klikt en de ontvanger(s) selecteert. Het volgende scherm verschijnt:
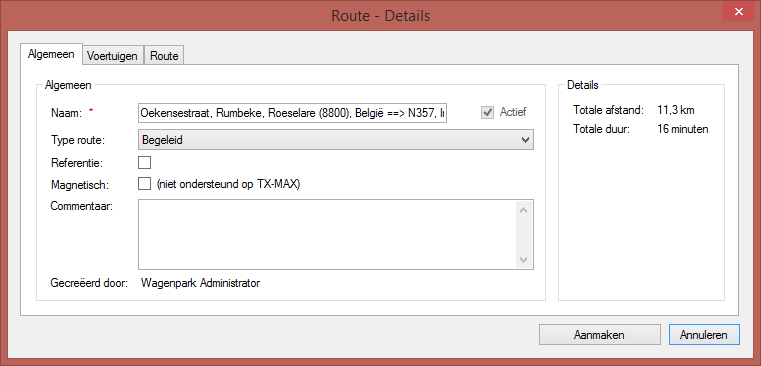
In het tabblad "Algemeen" kunt u:
· De naam van de route veranderen. De route desactiveren is enkel mogelijk in het venster "Beheer route".
· De route als een "Gecontroleerde route" instellen. Dit betekent dat de routepunten in exact dezelfde volgorde gepasseerd moeten worden.
· De route als een "Referentieroute" instellen: De ideale route, die bijvoorbeeld door een ervaren chauffeur afgelegd zou worden (zie Filter routes).
· De route als een "Magnetische route" instellen: Vanaf TX-CONNECT-versie 11.23 kunt u de route naar "Magnetisch" aanpassen (enkel voor TX-MAX). Een magnetische route zal de routeberekening in de richting van de magnetische route tekenen, in plaats van direct in de richting van een routepunt. (Opmerking: Voor TX-SKY-toestellen zijn alle routetypes magnetisch)
In het tabblad "Voertuigen" kunt u voertuigen toevoegen of verwijderen.
In het tabblad "Route" kunt u de naam van de via-punten aanpassen, door op de naam te dubbelklikken.
De knop onderaan het venster verandert in functie van de route:
|
Bij aanmaken |
een nieuwe route met voertuigen |
|
|
|
een nieuwe route zonder voertuigen |
|
|
|
||
|
Bij updaten |
een route met voertuigen |
|
|
|
een route zonder voertuigen |
|
Terug - Kaart Algemeen overzicht
Verwante onderwerpen: Routebeheer - Een historische route converteren - Filter routes - Tolkosten - Uw eigen vrachtwagenprofielen aanmaken