
|
Activiteitenrapport TABELOVERZICHT |
Deze tabel bevat een gedetaileerde informatietabel voor de selectie, die u in het zoekveld gemaakt hebt. In dit gedeelte van het venster Activiteitenrapportenbeheer ziet u eveneens een zoekveld. Bovendien kunt u enkel de onbehandelde informatie visualiseren, als u dit veld aanvinkt.

|
DATA BEWERKEN |
In sommige kolommen kunt u de informatie aanpassen. Het aanpassen van informatie is enkel mogelijk voor "Bewerkte" gegevens, en dus niet voor "Originele" gegevens. Klik op de informatie, om uw wijzigingen door te voeren, of klik op het icoon ![]() in een bepaalde kolom om een keuzelijst met de mogelijkheden te openen.
in een bepaalde kolom om een keuzelijst met de mogelijkheden te openen.
In de kolom Uurcorrecties kunt u uurcorrecties toepassen of markeren, overeenkomstig de uurcorrecties die u in Instellingen > Uurcorrecties aangemaakt hebt.
TX-CONNECT zal automatisch afwijkingen in de gegevens detecteren en u voorstellen om de uurcorrectie toe te passen of te markeren.
Bemerking: Uurcorrectie toegekend aan chauffeur / groep: Vanaf TX-CONNECT-versie 11.35 kunt u uurcorrecties aan specifieke chauffeurs of chauffeursgroepen toekennen (zie het tabblad Chauffeurs in "Instellingen" > "Beheer" > "Uurcorrecties"). Bijgevolg wordt enkel rekening gehouden met de uurcorrecties die aan de geselecteerde chauffeurs / groepen toegekend zijn.
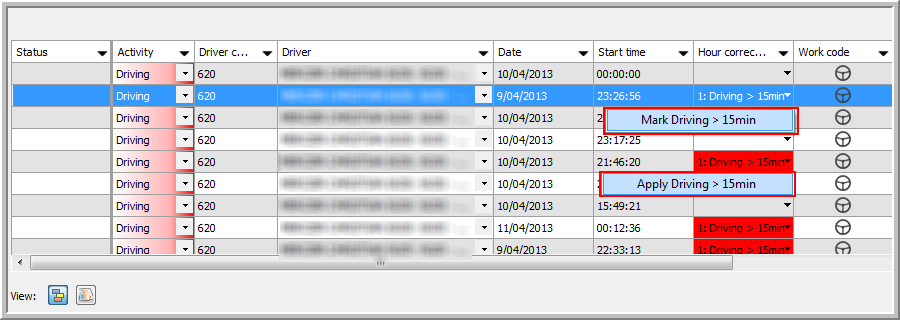
Als u een uurcorrectie in het venster Uurcorrectiedetails consulteert (in de module Activiteitenbeheer > Alle uurcorrecties), zult u een bericht ontvangen, dat u naar deze tabel leidt. Als de niet-toegelaten tijd niet automatisch omgezet kan worden, moet deze manueel in een andere activiteit omgezet worden in "Activiteitenrapportenbeheer".
In de kolom Behandeld kunt u het veld aanvinken, om een lijn naar "Behandeld" aan te passen. Uw gebruikersnaam zal automatisch in de kolom Behandeld door verschijnen. Deze behandeling kunt u ongedaan maken, door het veld af te vinken. U kunt ook de behandeling van lijnen die door andere gebruikers naar "Behandeld" aangepast werden, ongedaan maken, en vice versa.
Als u rechtsklikt op een rij, ziet u de volgende opties:
|
Aanpassen |
Als u op Aanpassen klikt, wordt het venster Diensttijden - Details geopend, waarin u gegevens kunt bewerken. Bemerking: De informatie kunt u ook wijzigen, als u op het icoon |
|
Opsplitsen |
Als u op Opsplitsen klikt, wordt het venster Activiteit opsplitsen geopend, waarin u de details van de op te splitsen activiteit kunt wijzigen. |
|
Verwijderen |
Een activiteit verwijderen. |
|
Ingeven |
U kunt een nieuwe activiteit voor of na een bestaande activiteit ingeven. |
|
Aanpassen naar "Behandeld" |
Een of meerdere activiteiten naar "Behandeld" aanpassen. |
|
Alle gegevens exporteren |
Een Excelrapport van alle gegevens aanmaken. |
|
Geselecteerde gegevens exporteren |
U kunt meerdere rijen tegelijkertijd selecteren. Hiervoor houdt u de CTRL-knop ingedrukt. Klik hier voor een algemeen voorbeeld van gegevensexport. |
Opmerking: Selecteer tegelijkertijd meerdere rijen. Hiervoor houdt u de CTRL- of Shift-knop ingedrukt.
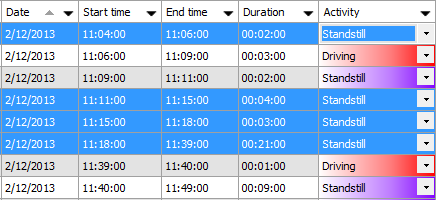
De eerste kolom in de tabel (Status) bevat statusindicatoren, die een bepaald bericht voor de informatieregel aanduiden. Dit zijn de mogelijke indicatoren:
|
|
Niet-opgeslagen informatie |
|
|
Dagcodes |
|
|
Gecorrigeerde informatie |
|
|
Opmerkingen |
|
|
Gewijzigde vragenpadinfo |
Klik op Opslaan om de gewijzigde informatie op te slaan. Uw gebruikersnaam zal automatisch in de kolom Aangepast door verschijnen.
|
WEERGAVE |
Ga naar Veldselectie om te kiezen welke informatie getoond moet worden en hoe die getoond moet worden:
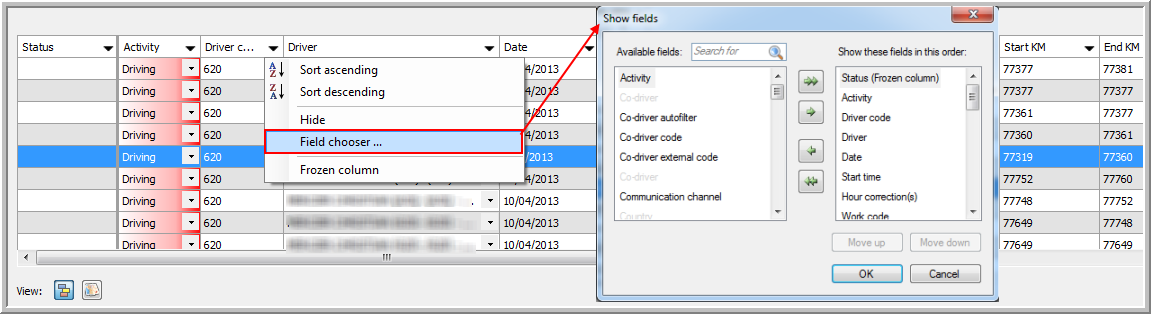
Om het dossiernummer in het activiteitenrapport eenvoudig te wijzigen, werd de functie AutoEdit in TX-CONNECT V11 toegevoegd.
Bemerking: Deze functionaliteit is standaard niet actief.
AutoEdit actief
Om de functionaliteit "AutoEdit" te activeren, klikt u op de knop in het veld Dossiernummer. Indien actief zal de "AutoEdit"-functionaliteit uw aanpassingen naar alle onderliggende rijen met hetzelfde dossiernummer kopiëren.
Voorbeeld: Indien een dispatcher het dossiernummer wenst aan te passen voor alle rijen onder de geselecteerde rij, selecteert hij/zij het veld "Dossiernummer" in de geselecteerde rij en klikt hij/zij op de "AutoEdit"-knop om deze functionaliteit te activeren.
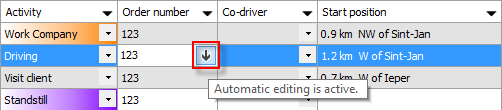
De dispatcher kan nu het dossiernummer van "123" naar bijv. "1234" aanpassen. Selecteer een ander veld in de tabel (of klik op de "Enter"-toets of het pijltje naar beneden) om de wijziging toe te passen.
Het dossiernummer zal voor alle onderliggende rijen van de geselecteerde rij naar "1234" aangepast worden.

AutoEdit inactief
Om de functionaliteit "Automatisch bewerken" te deactiveren, klikt u op de knop in het veld Dossiernummer. Het symbool wordt in het grijs getoond.

Als de dispatcher het dossiernummer in de geselecteerde rij aanpast, zal deze aanpassing enkel voor de geselecteerde rij toegepast worden.
Related topics: Hoe creëert u een uurcorrectie - Vragenpadinfo